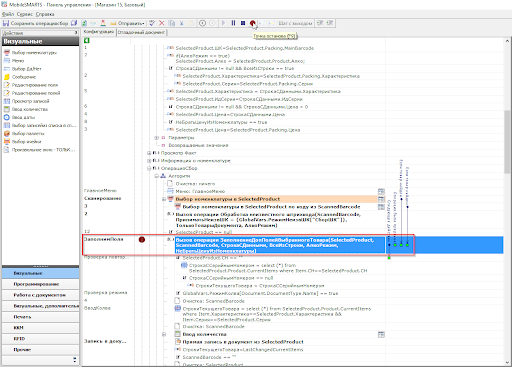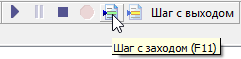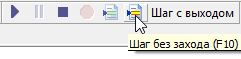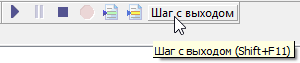Отладка кода на клиенте Mobile SMARTS для ПК доступна в двух режимах:
- обычная отладка
- быстрая отладка
Обычная отладка
Данный режим, в отличие от режима быстрой отладки, позволяет выполнять пошаговое выполнение алгоритма, в том числе с применением точки останова, подсветку текущего действия, а также просмотр результата изменения визуальных свойств в режиме реального времени.
Запуск отладки
В панели управления доступны кнопки подключения и управления отладкой.
![]()
Изначально доступна только одна кнопка — подключиться к отладчику (можно воспользоваться клавишей F5). Выбираем пункт «Клиент для ПК».

После запуска на экране ПК появится окно эмулятора с надписью в заголовке окна «В отладке».

Если после запуска клиента для ПК в конфигурацию были внесены изменения, то появится окно,в котором можно выбрать, какую конфигурацию использовать для отладки:

Рекомендуется использовать конфигурацию из панели управления, либо перед подключением отладчика нажать кнопку «Обмен с сервером» в клиенте Mobile SMARTS для ПК.
После подключения в блоке управления отладчиком станут доступны кнопка «Пауза» (Ctrl+Alt+Pause). Нажатие этой кнопки приведёт к временной приостановке выполнения программы в эмуляторе.

Также станет доступна кнопка «Стоп» (Shift+F5), нажатие на которую остановит отладку.

Работа с отладчиком
У отладчика есть два режима работы:
Во время выполнения действий на клиенте для ПК отладчик самостоятельно останавливается только на визуальных действиях, требующих ввода данных или какой-либо реакции оператора, а остальные быстро пробегает.
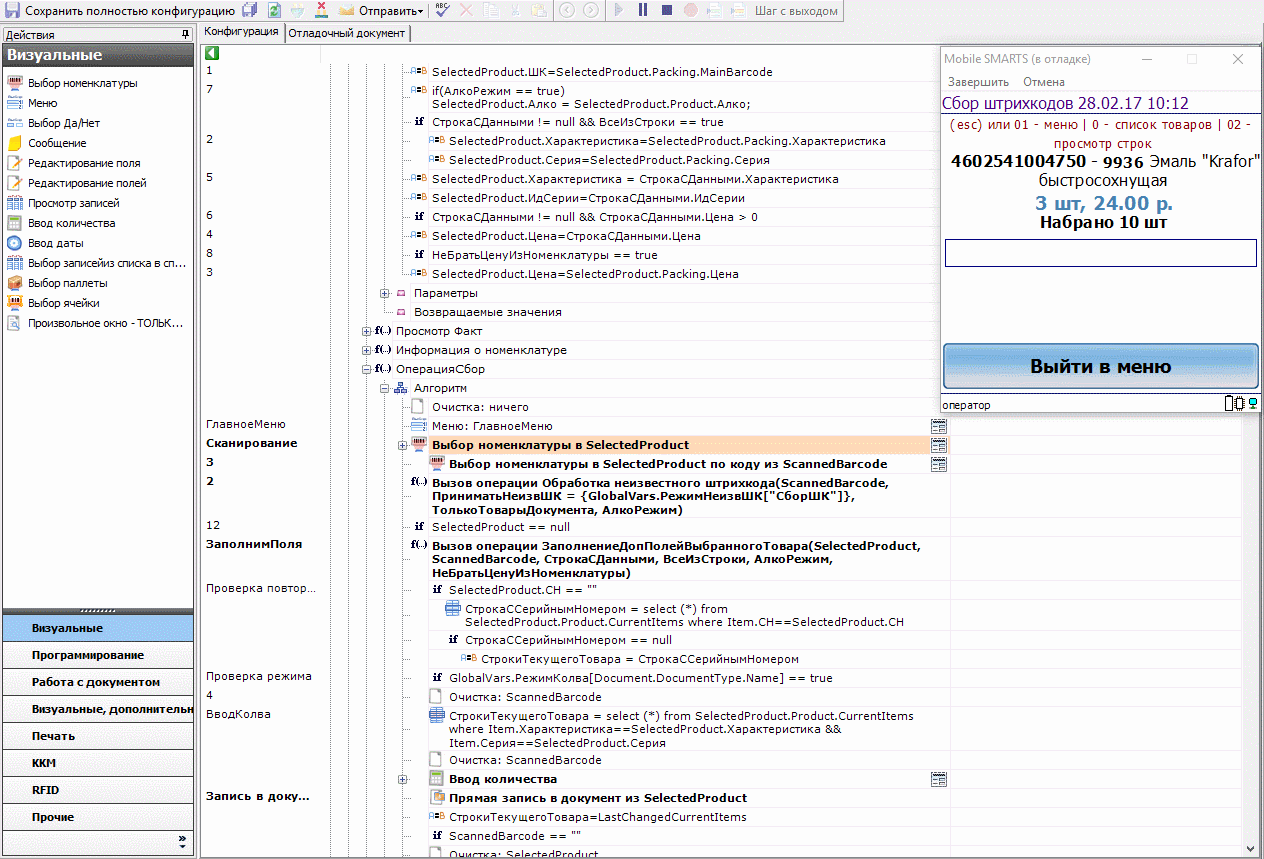
Пошаговое выполнение алгоритма — применяется в случае, если необходимо посмотреть, по какому пути работает программа и как меняются значения переменных между визуальными действиями.
Для пошагового выполнения алгоритма удобно использовать точки останова. Выбираем в алгоритме действие, на котором программа должна остановиться и нажимаем кнопку «Точка останова» (F9). Рядом с именем выбранного действия появится красный кружок — значок точки останова. Теперь выполнение алгоритма под отладкой будет остановлено на этом действии.
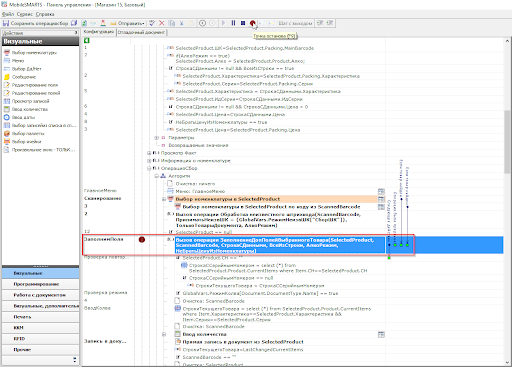
Кнопка «Шаг с заходом» (F11)
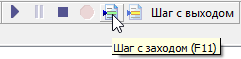
Если выполнение алгоритма остановлено на какой-либо операции Mobile SMARTS, то нажатие этой кнопки приведёт к тому, что будет выполнен вызов операции и отладка зайдёт внутрь. Это помогает отследить выполнение операций, встречающихся в алгоритме.
«Шаг без захода» (F10)
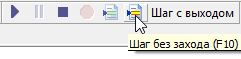
Если операция не нуждается в проверке, а интересует алгоритм, следующий за операцией, то после нажатия на эту кнопку операция будет выполнена без остановки и отладка перейдёт на следующее действие.
«Шаг с выходом» (Shift+F11)
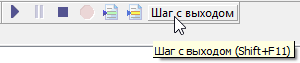
Позволяет выйти из текущей операции, выполнив её алгоритм до конца.
Пошаговым выполнения алгоритма можно управлять с помощью кнопок управления отладкой. К ним относятся:
Просмотр и изменение значений переменных
После запуска отладчика можно использовать его для просмотра значений переменных сессии.
При подключённой отладке панель управления подсвечивает красным цветом тип документа, в котором ведётся работа, и жёлтым цветом действие, которое в данный момент выполняется в клиенте Mobile SMARTS для ПК.
К примеру, посмотрим, какие значения принимает переменная количества товара (SelectedProduct.Quantity) во время работы программы.
Для просмотра значений переменных, в нижней панели выбираем вкладку «Сессия».

SelectedProduct нет среди переменных, товар ещё ни разу не сканировался.
После успешного сканирования товара SelectedProduct заполнен:

При нажатии на плюс SelectedProduct развернётся, и можно будет увидеть текущее значение SelectedProduct.Quantity (также его можно изменить вручную):

Ещё один способ посмотреть значение переменной — использовать вкладку нижней панели «Вычислить». Для этого необходимо в строке ввести переменную и нажать «Вычислить» или Enter.

Быстрая отладка
Быстрая отладка нужна для того, чтобы оперативно разобраться, почему какая-то определенная информация не выводится на экран. Данная информация выводится на экран при помощи шаблонов текстов и выражений, и благодаря быстрой отладке можно быстро найти ошибку в шаблоне или в выгруженных данных.
Эти функции доступны и в режиме полной отладки, но быструю можно запустить в любой момент. Данный режим лучше применять в тех случаях, когда не нужно отслеживать путь, по которому выполняется программа.
Запуск быстрой отладки
Запуск быстрой отладки производится из окна клиента Mobile SMARTS для ПК.

После выбора данного действия или нажатия кнопки F12 на экране появится окно быстрой отладки. В данном окне можно просмотреть информацию о данных в сессии и отследить значения интересующих переменных.