Сравнение и слияние конфигураций Mobile SMARTS будет полезно в случаях, когда нельзя просто обновить или заменить конфигурацию полностью. Например, при обновлении базы Mobile SMARTS, конфигурация в которой была изменена или при переносе только нескольких операций на рабочий сервер.
Выбор конфигурации для сравнения
Кнопка сравнения конфигураций доступна в меню Сервис Панели управления Mobile SMARTS:

Для того, чтобы начать, нужно выбрать, где хранится конфигурация для сравнения — в какой-либо базе на сервере, или просто в файле конфигурации Mobile SMARTS.
При выборе варианта хранения «Сервер» будет выведено окно с базами, развёрнутыми на том же сервере, к которому подключена Панель управления в данный момент:

Можно открыть базу, которая не развёрнута на данном компьютере, выбрав вариант «Файл». При этом окно выбора предложит указать папку, где хранится конфигурация для сравнения:

После выбора места хранения конфигурации для сравнения будет открыто сравнение конфигураций. Окно сравнения состоит из кнопок управления, окна сравнения конфигураций и окна сравнения свойств выбранных элементов. Справа расположена конфигурация, которая была открыта для сравнения:

Кнопки управления
В верхней части окна расположены кнопки управления слиянием выбранных конфигураций.
Обновить — позволяет перезагрузить конфигурации, открытые в окне сравнения.
Сравнить ветки — сравнивает выбранные пользователем ветки конфигурации. Например, можно сравнить типы документов или операции с разным названием:

Заменить ветку — заменяет выбранную ветку исходной конфигурации на выбранную ветку из сравниваемой:

Копировать ветку — копирует выбранную ветку из конфигурации для сравнения в исходную конфигурацию:

Окно сравнения конфигураций
Окно сравнения конфигураций позволяет легко сравнить выбранные конфигурации, все изменения выделены цветами.
Зелёный — свойства ветки либо элемента были изменены. Изменённое свойство отмечено специальным значком в окне сравнения свойств:
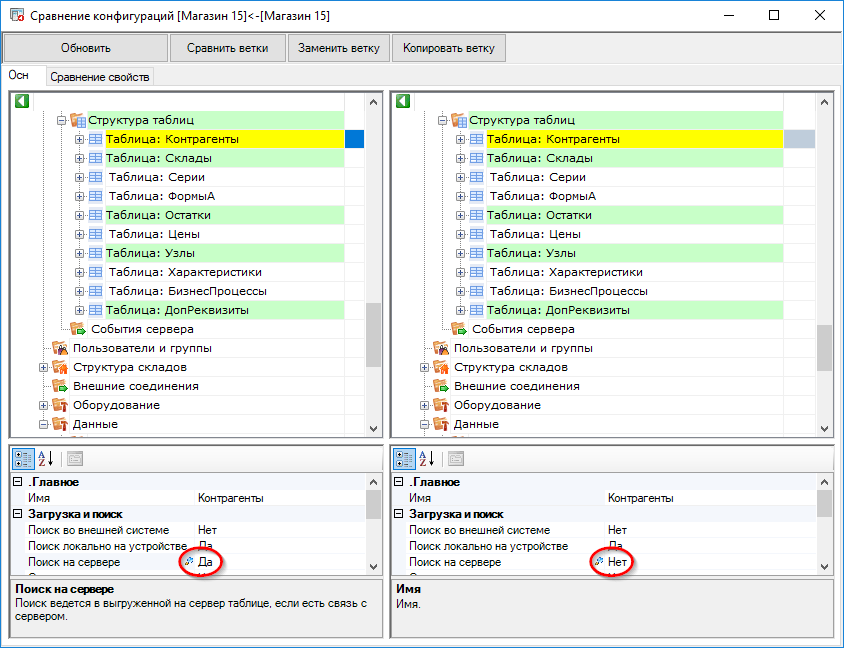
Бирюзовый — ветка конфигурации или элемент были добавлены в конфигурации, открытой для сравнения:

Красный — элемент был удалён в конфигурации, открытой для сравнения.
Сравнение кода
Окно сравнения конфигураций можно перевести в режим просмотра кода. Для этого нужно два раза щёлкнуть по иконке ветки или элемента:

после этого будет открыт код выбранного элемента:

в котором так же, как и в основном режиме просмотра, подсвечены все различающиеся строки.
В этом режиме доступна ещё одно меню и панель инструментов, рассмотрим их подробнее.
Меню позволяет сохранить изменения, также содержит элементы навигации и сравнения:

Панель инструментов:

Здесь:
- Сохранить изменения
- Копировать
- Вставить
- Поиск
- Найти далее (направление поиска — вперёд)
- Найти предыдущее (направление поиска — назад)
- Перейти к первой отличающейся строке
- Перейти к предыдущему различию
- Перейти к следующему различию
- Перейти к последней отличающейся строке
- Переход по номеру строки
- Повторное сравнение
- Подсказка: цвет выделения удалённого элемента
- Подсказка: цвет выделения изменённого элемента
- Подсказка: цвет выделения добавленного элемента
- Процент совпадения и текущее положение курсора

