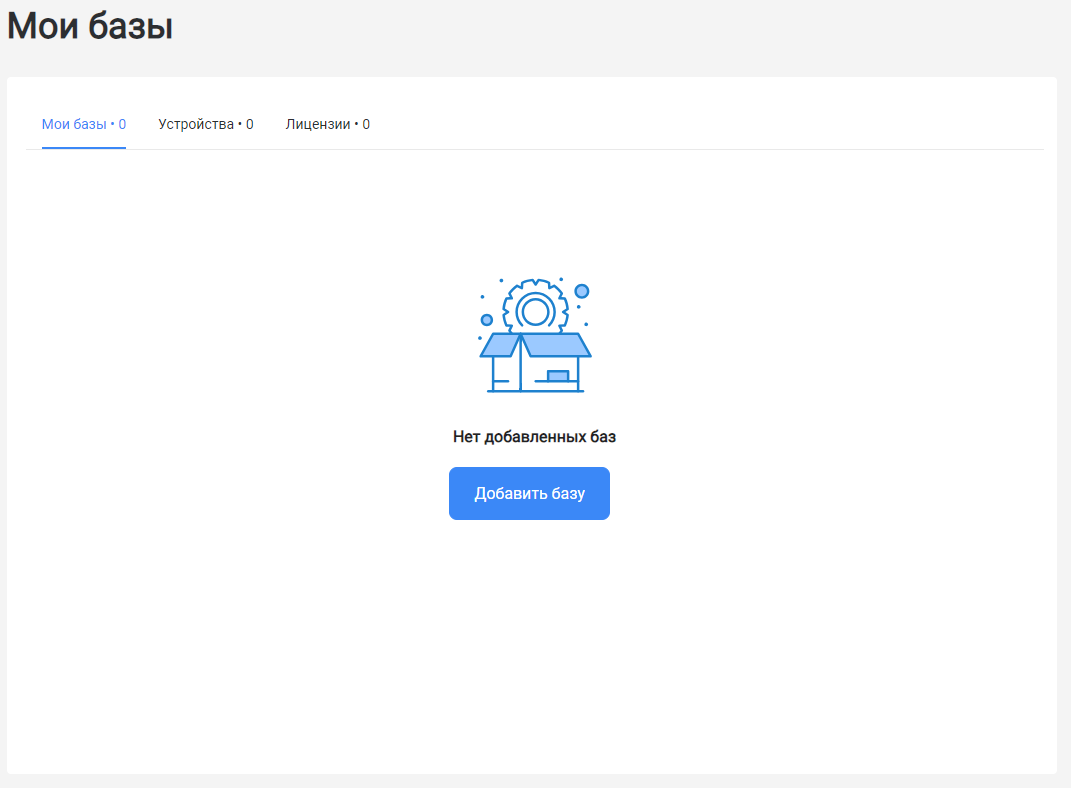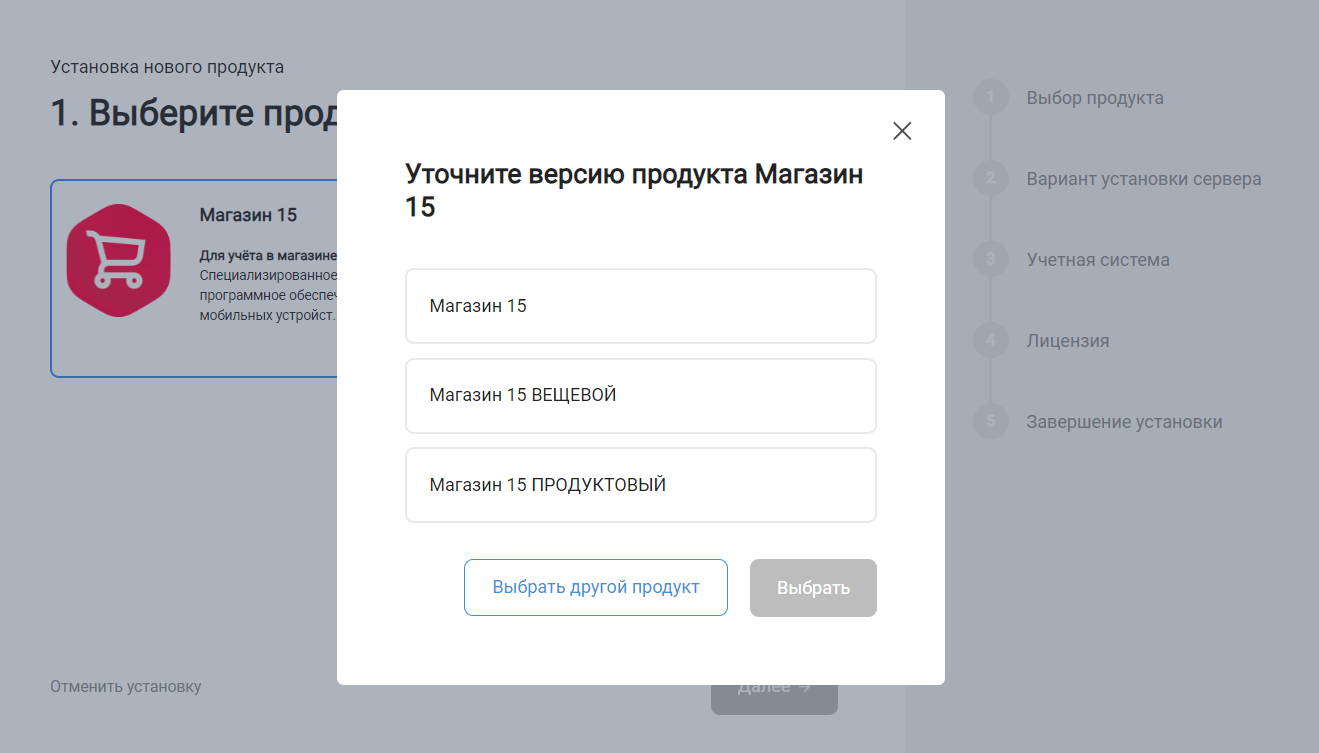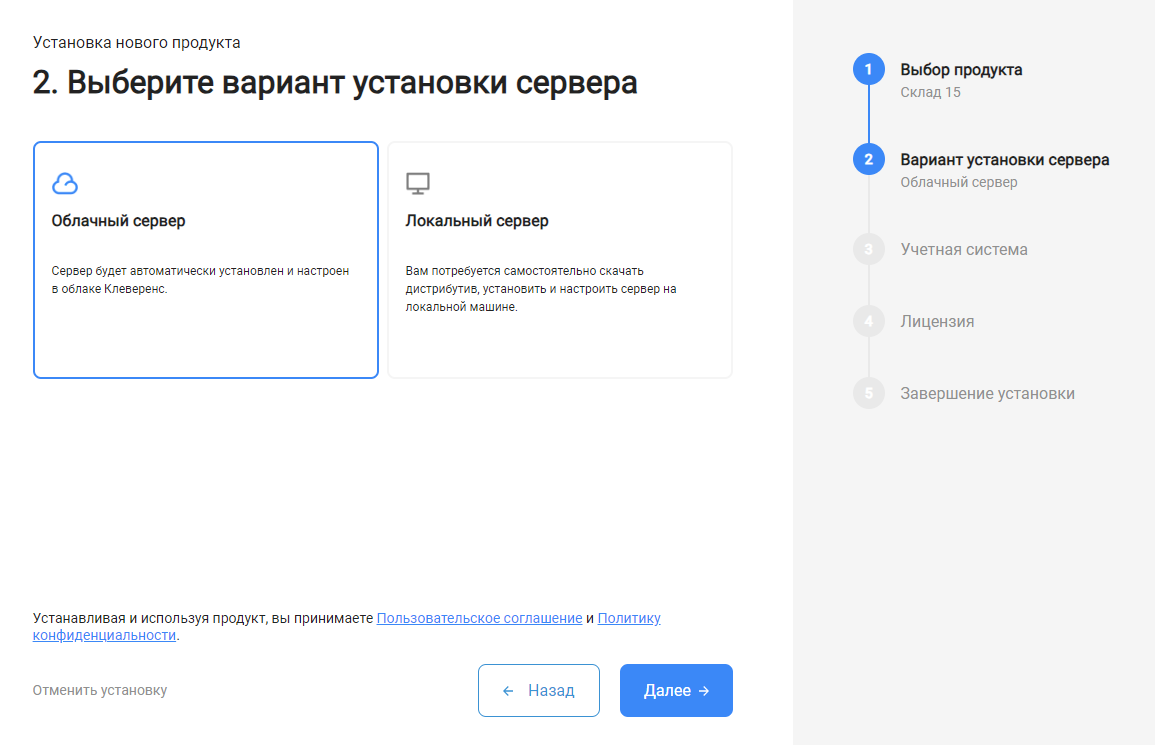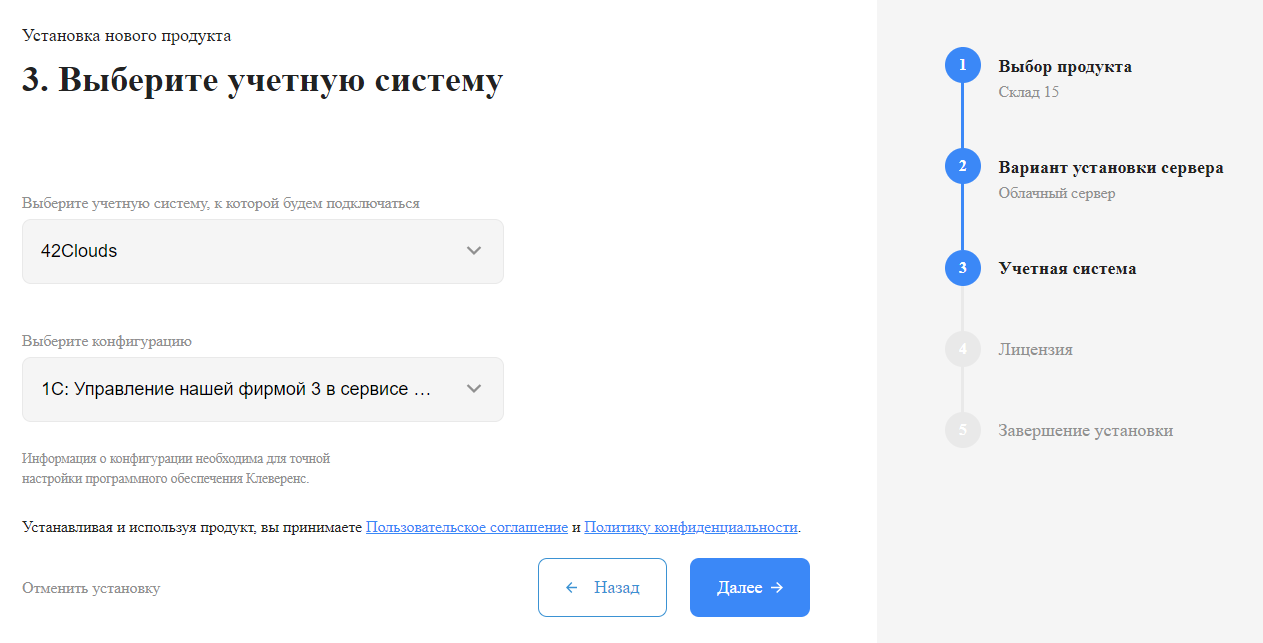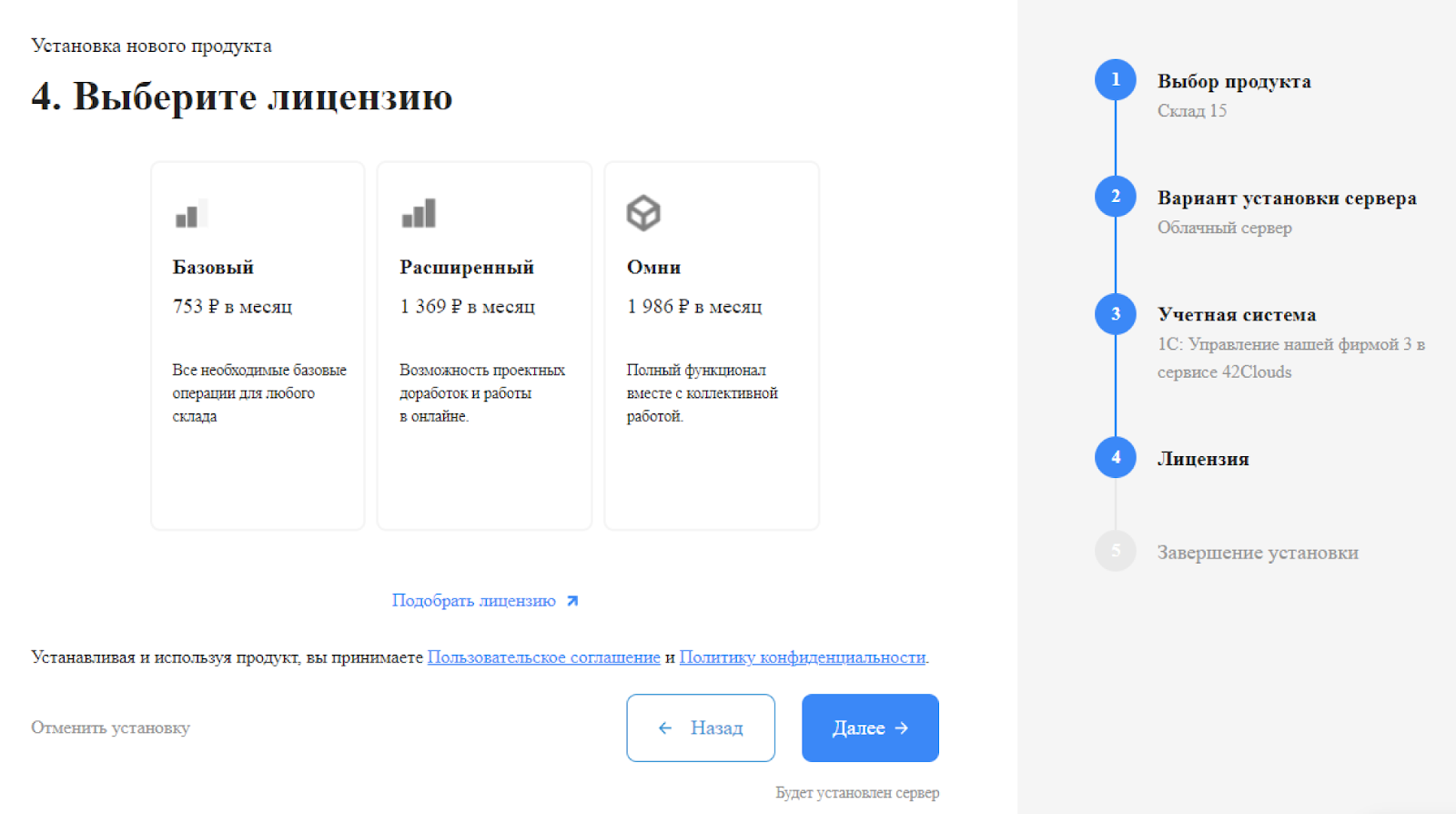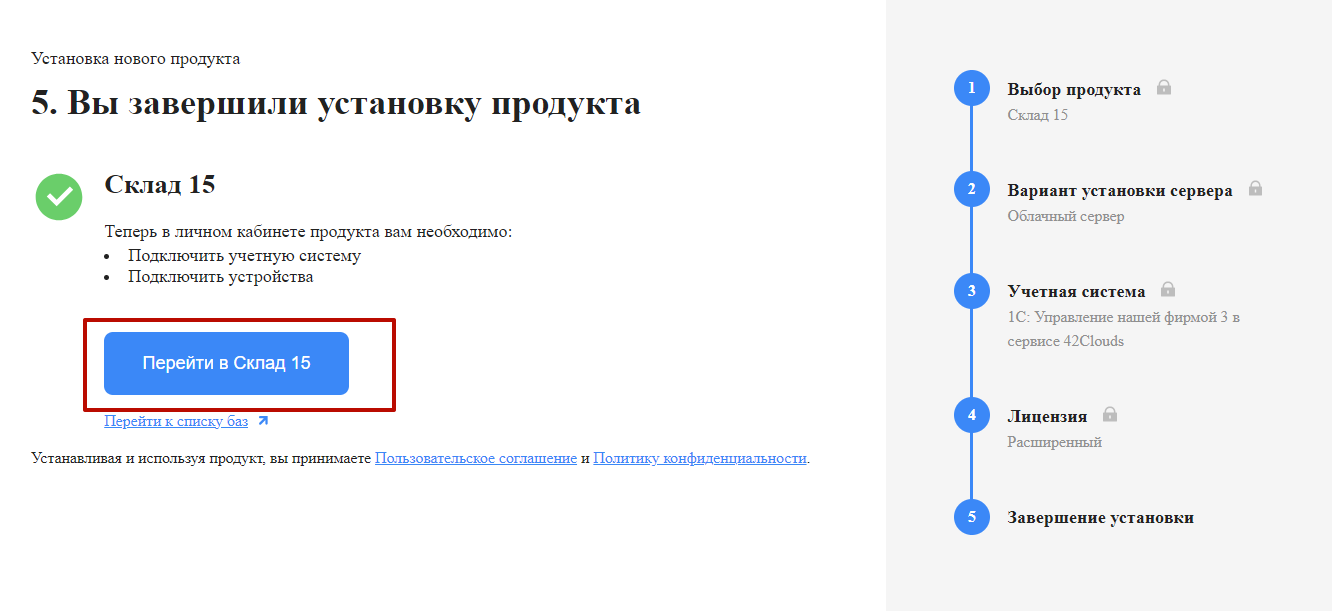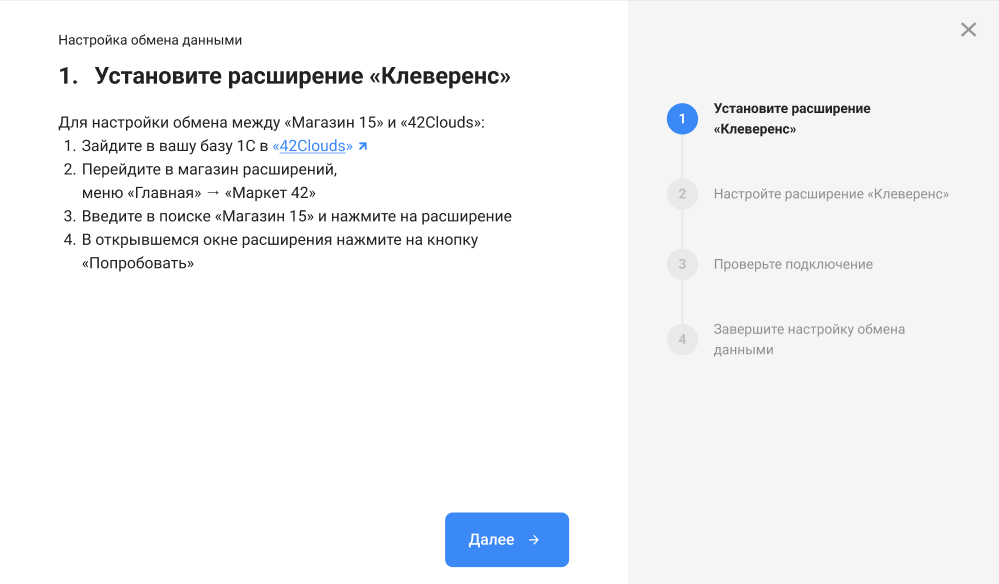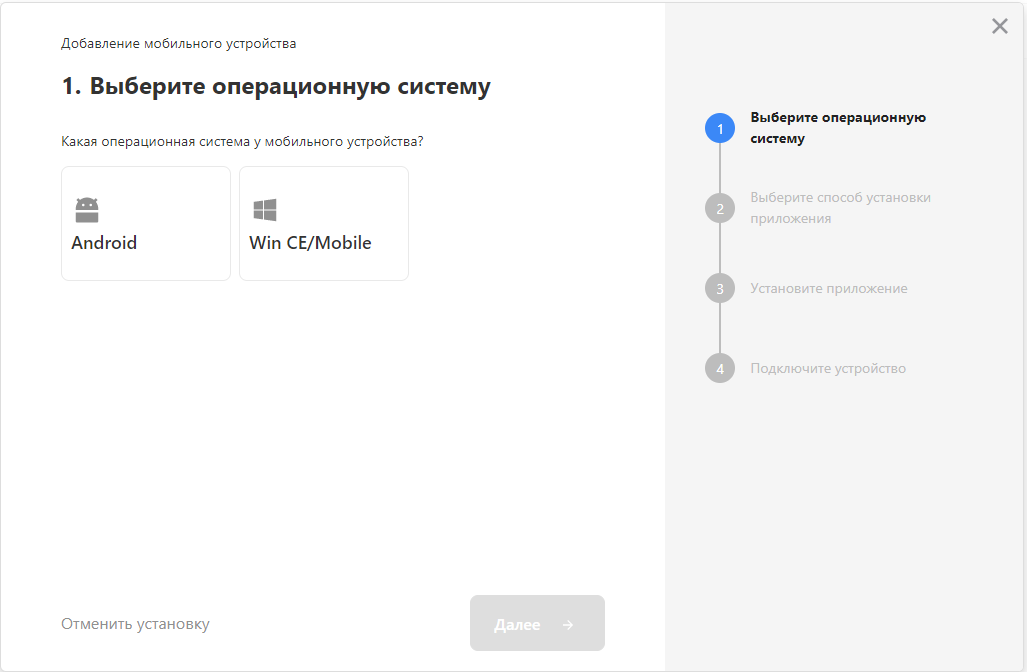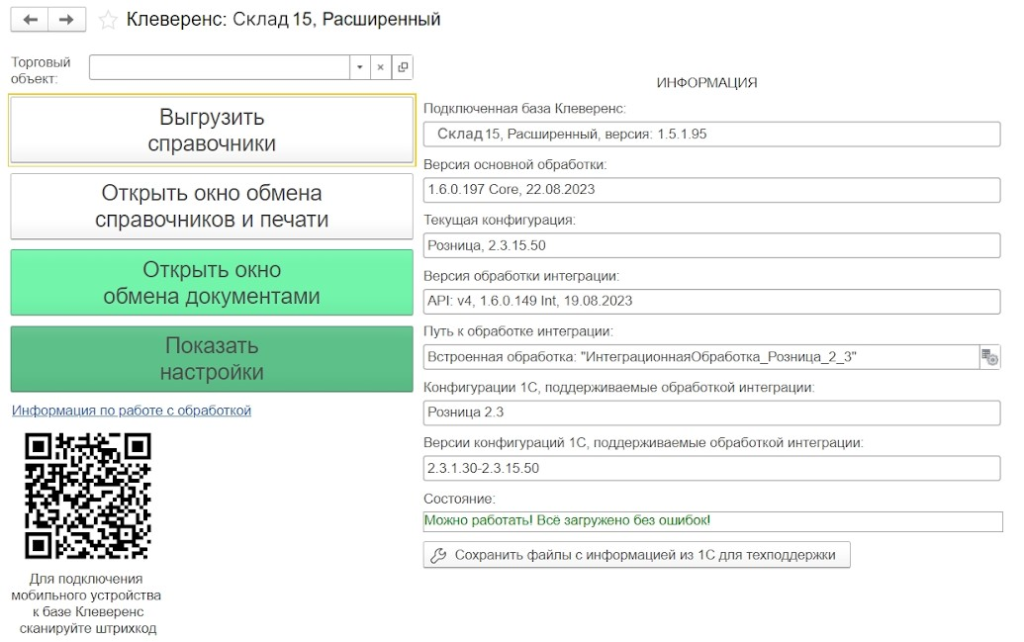Чтобы настроить работу облачной базы «Клеверенс» с сервисом 42clouds, необходимо:
- установить базу в облаке;
- настроить подключение к учетной системе;
- настроить подключение мобильных устройств;
- получить лицензии.
Установка базы в облаке «Клеверенс»
Зарегистрируйтесь в личном кабинете сайта «Клеверенс».
После успешной регистрации нажмите на кнопку «Добавить базу», чтобы начать установку.
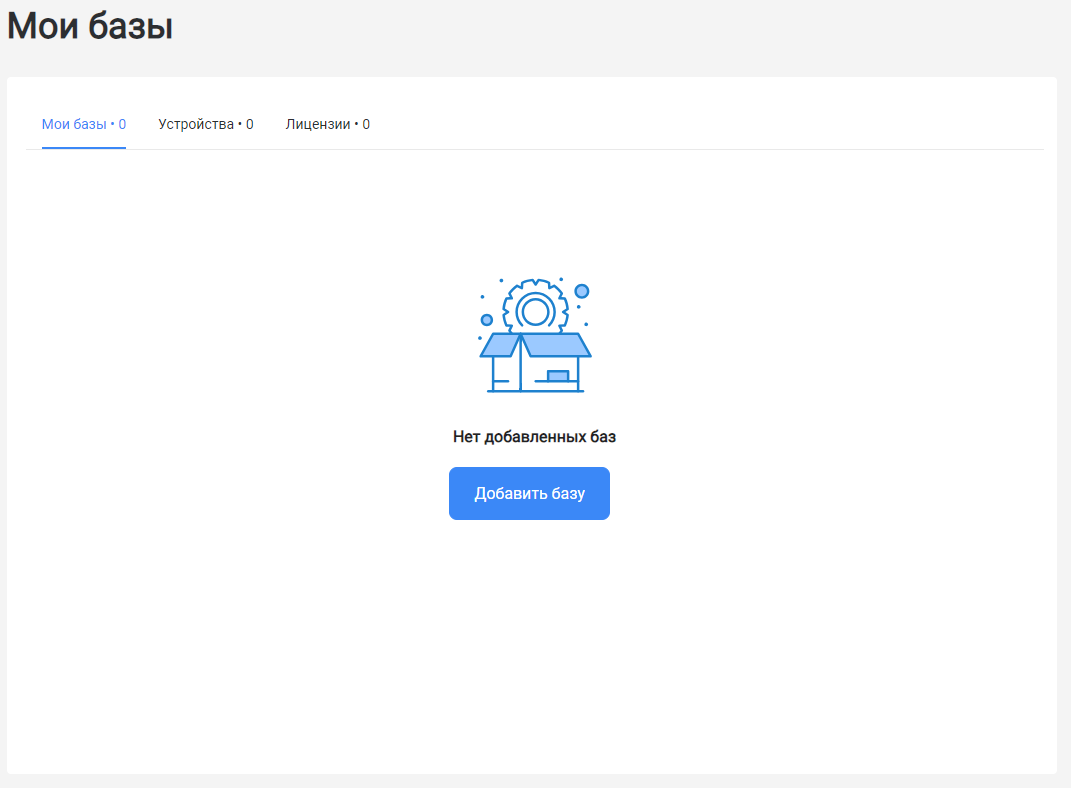
Выберите продукт «Магазин 15» или «Склад 15» (в зависимости от поставленных задач) и уточните его версию:
- «Магазин 15» («Склад 15») — если вы не работаете с маркируемыми товарами.
- «ВЕЩЕВОЙ» — если вы работаете с одной или несколькими товарными группами: обувь, легкая промышленность, духи и туалетная вода, Шины и покрышки, БАДы
- «ПРОДУКТОВЫЙ» — если вы работаете с одной или несколькими товарными группами из списка: молоко, алкоголь, табак, обувь, легкая промышленность, духи и туалетная вода, шины и покрышки, упакованная вода, пиво и пивные напитки.
- «+ ШИНЫ» (только для «Склада 15») — если вы работаете с одной или несколькими товарными группами: обувь, легкая промышленность, духи и туалетная вода, шины и покрышки.
- «с МДЛП» (только для «Склада 15») — если вы работаете с одной или несколькими товарными группами: мед. изделия, упакованная вода, антисептики, БАДы.
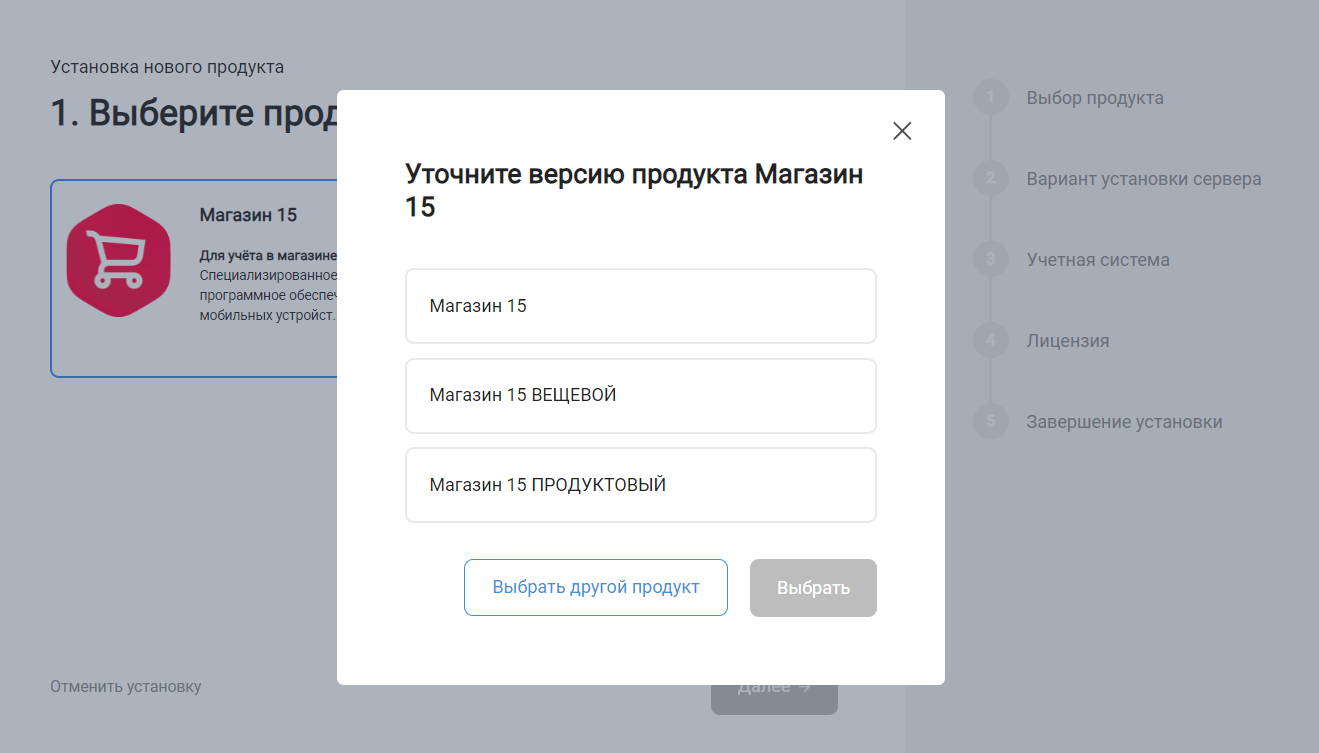
Далее выберите вариант установки «Облачный сервер».
«Магазин 15» и «Склад 15» будут корректно работать с вашей 1С, размещенной в сервисе «42Clouds», только при данном варианте установки!
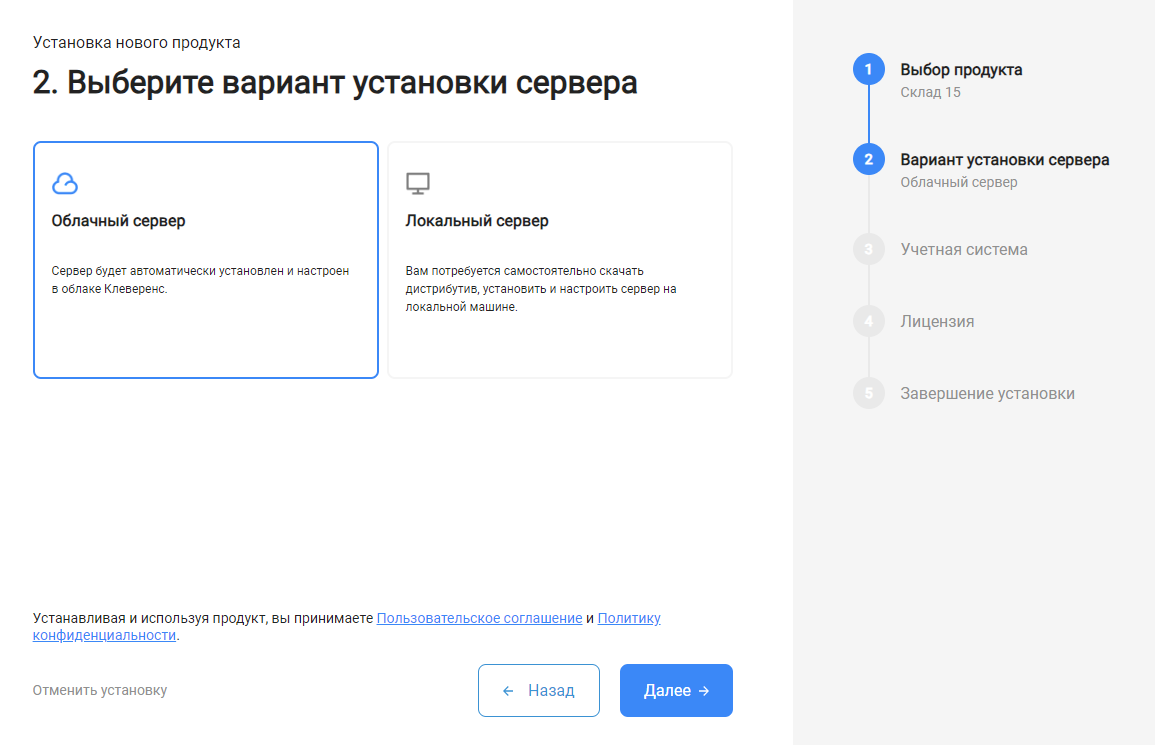
Далее выберите «42clouds» в качестве подключаемой учетной системы, а в поле ниже — конфигурацию 1С, в которой вы ведете учет (например «1С: Управление торговлей 11»).
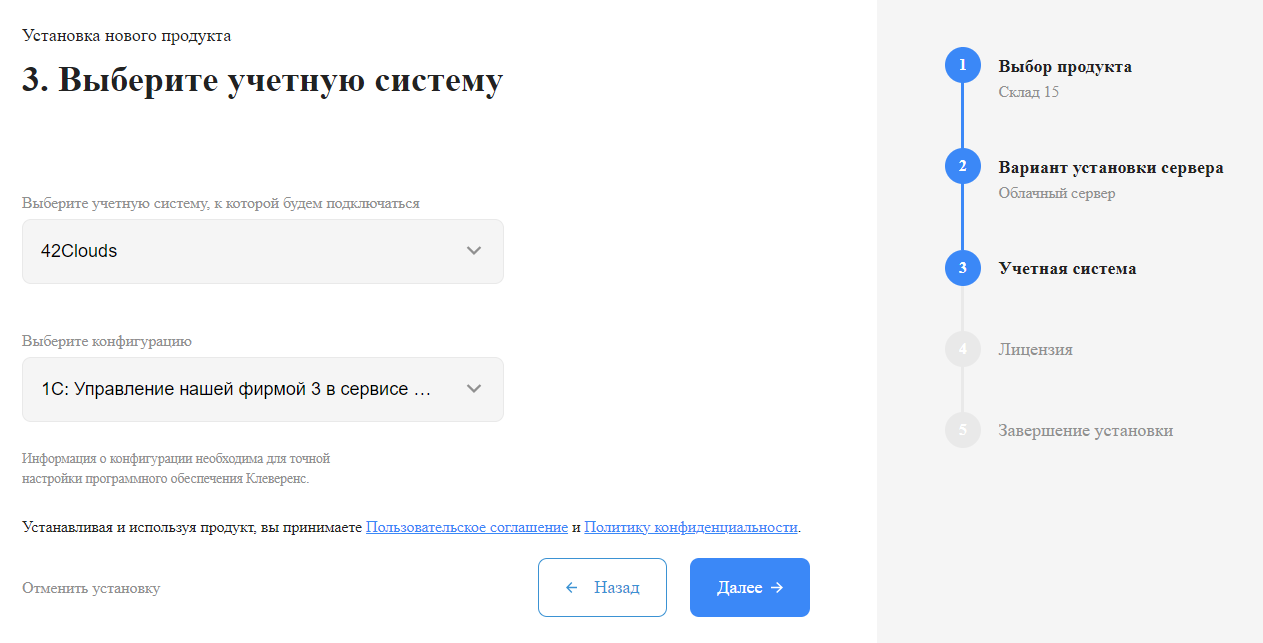
Выберите вариант лицензии программного продукта, который максимально подходит под ваши задачи (можно уточнить эту информацию у менеджера отдела продаж «Клеверенс» в онлайн-чате).
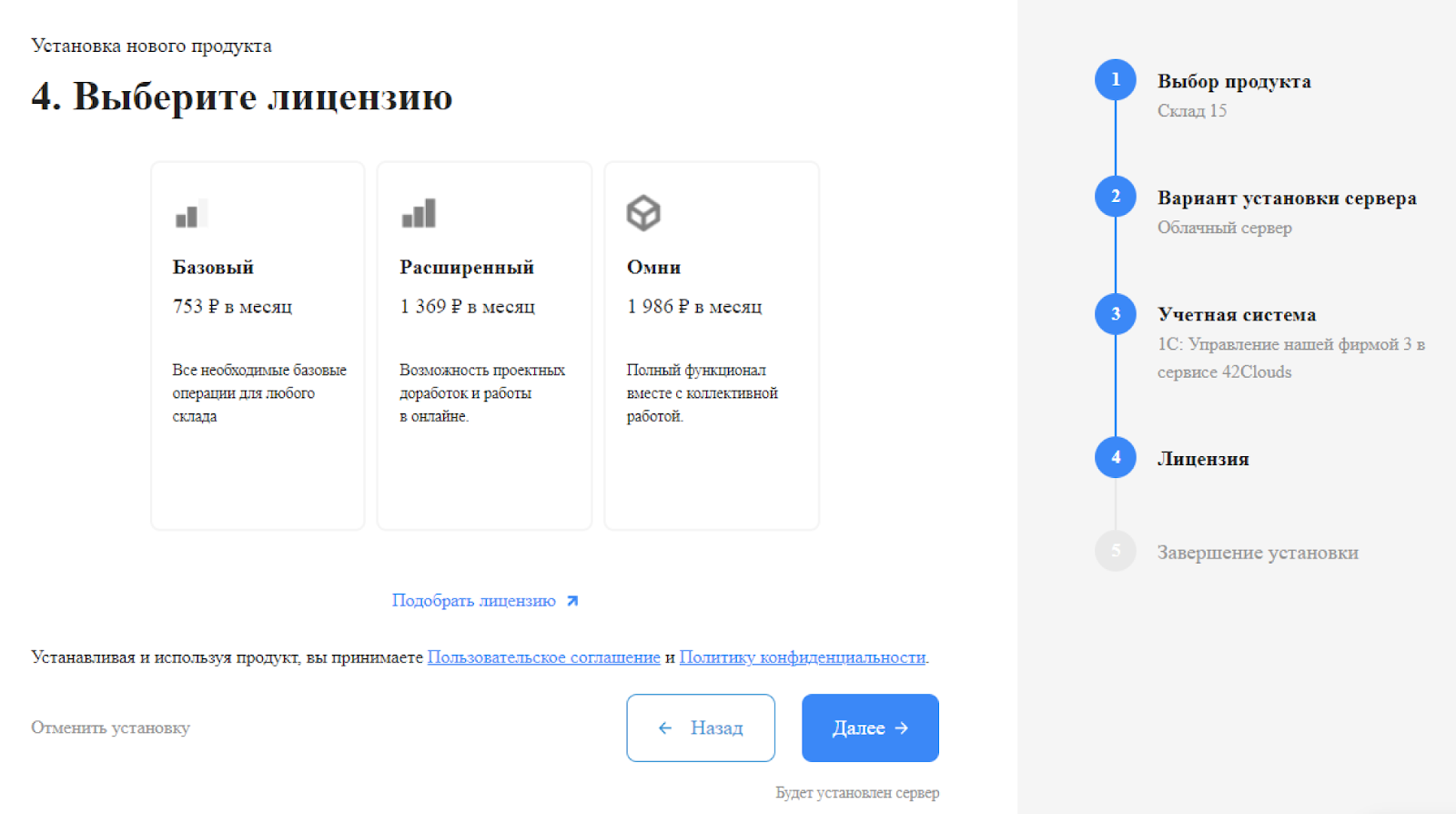
После этого установка продукта будет завершена и можно переходить к настройке установленной облачной базы.
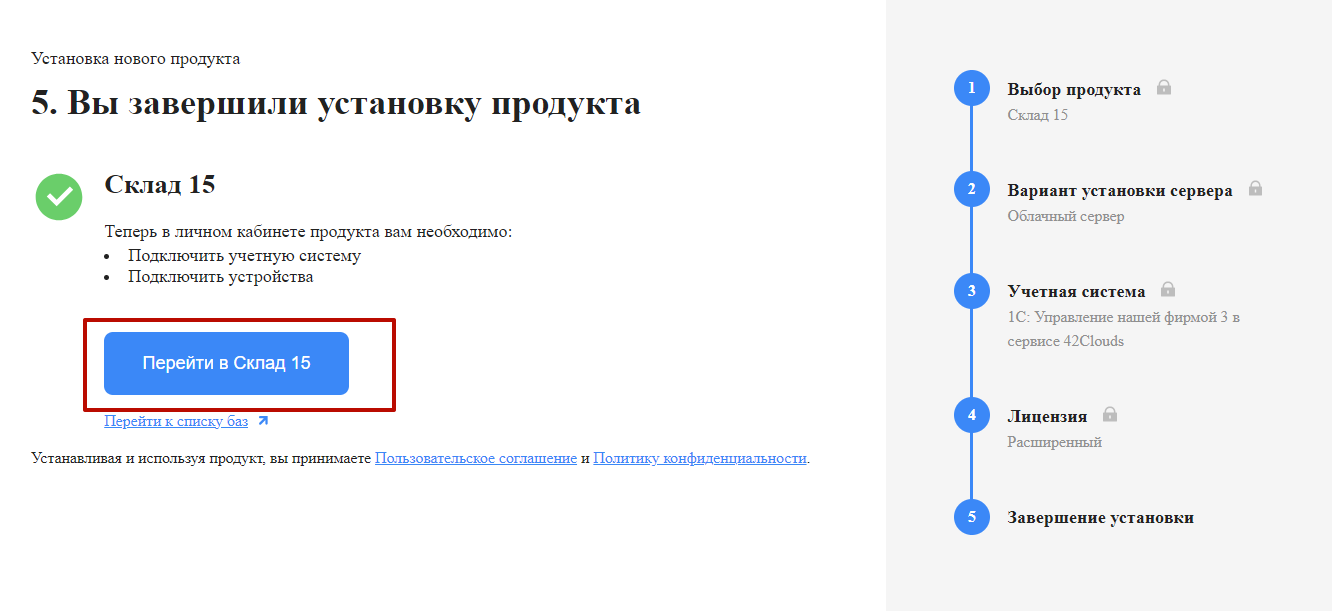
Настройка базы в облаке «Клеверенс»
После перехода в базу продукта (кнопка «Перейти») автоматически откроется помощник подключения к вашей конфигурации 1С. Потребуется установить расширение, с помощью которого будет происходить обмен данными между учетной системой и мобильными устройствами
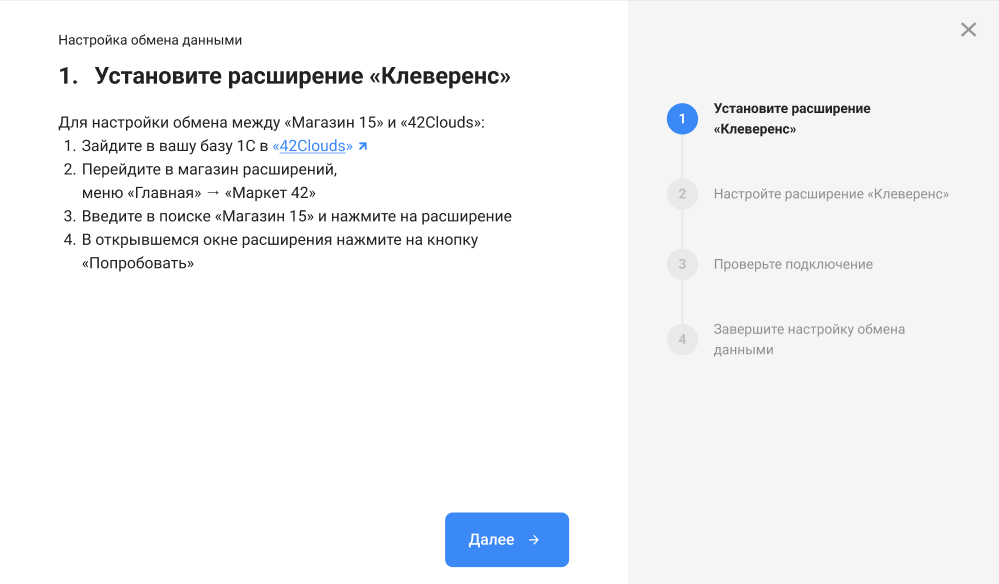
После установки расширения и завершения настройки обмена данными перейдите к установке мобильного приложения на ваше устройство (ТСД, смартфон) и подключению его к продукту «Клеверенс». Подробнее в статьях «Установка Mobile SMARTS на мобильное устройство с ОС Android» и «Установка Mobile SMARTS на мобильное устройство с ОС Windows».
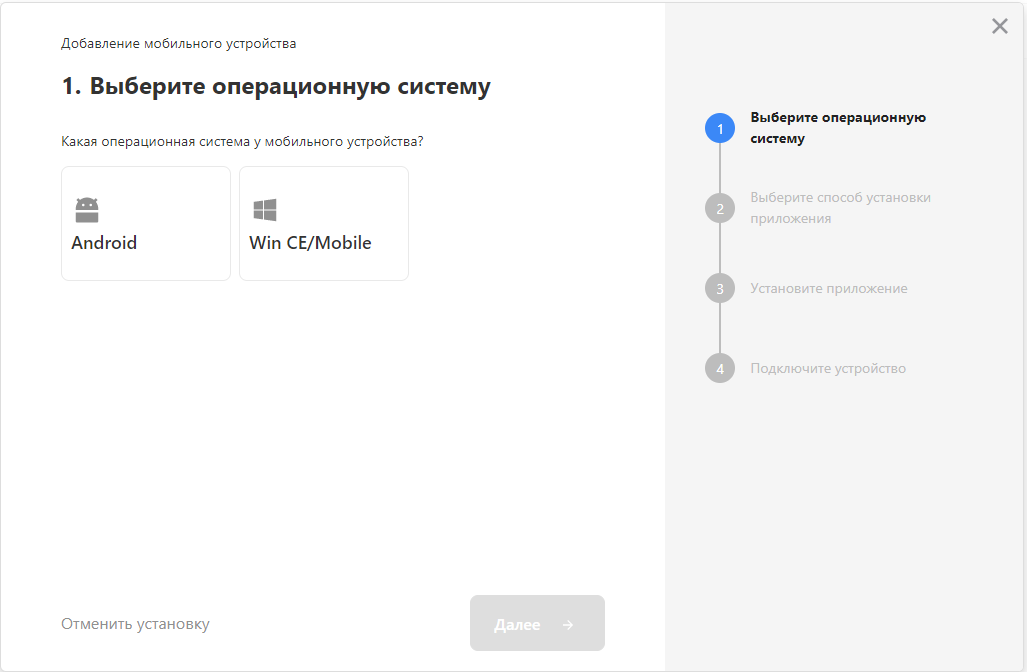
Установленное мобильное приложение находится в демо-режиме, который можно использовать для ознакомления с функционалом продукта (в один документ можно отсканировать не более 3-х строк). Для полноценной работы необходимо заказать необходимую лицензию у менеджеров отдела продаж Клеверенс, оплатить и активировать её на вашем устройстве.
Перед началом работы на мобильном устройстве, выгрузите на него данные (справочники и документы) из 1С с помощью установленного ранее расширения.
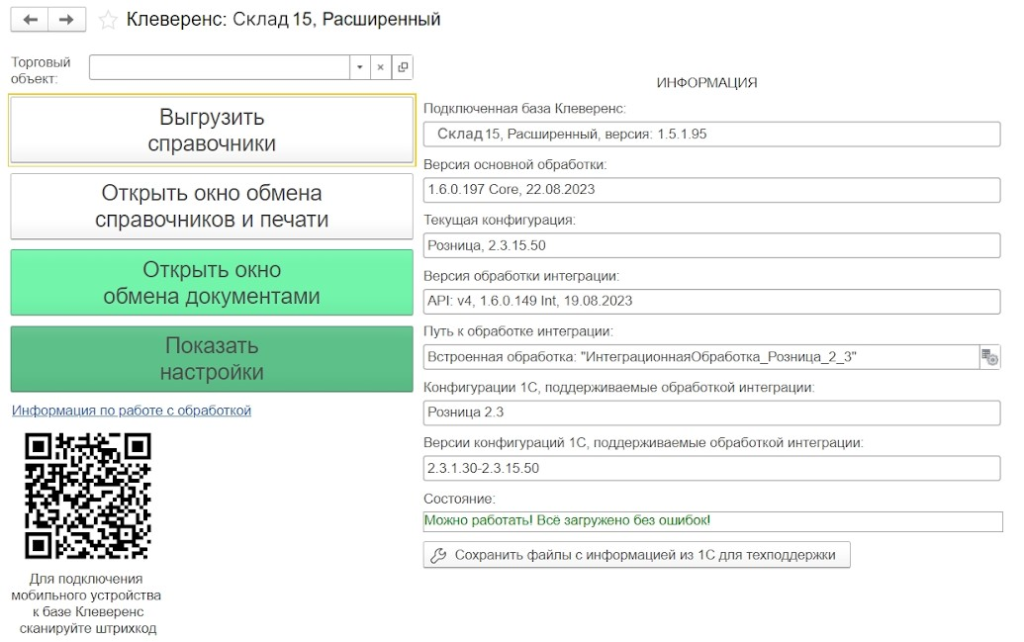
Лицензирование
Заказать лицензии в нужном количестве вы можете у менеджеров отдела продаж Клеверенс. После оформления заказа, отдел продаж Клеверенс пришлет вам счёт на оплату, а после оплаты — коды лицензии для ваших устройств (пример кода LICNN-XYYJR-RWWYQ-QJZZS-WFYRX).
После того как лицензия получена, активируйте её одним из способов, описанных в статье «Лицензирование устройств, подключенных к облачной базе «Клеверенс»». Если активация прошла успешно, информация об этом отобразится в базе продукта на ПК, а в приложении на устройстве пропадут надписи «Демо» напротив названий операций.