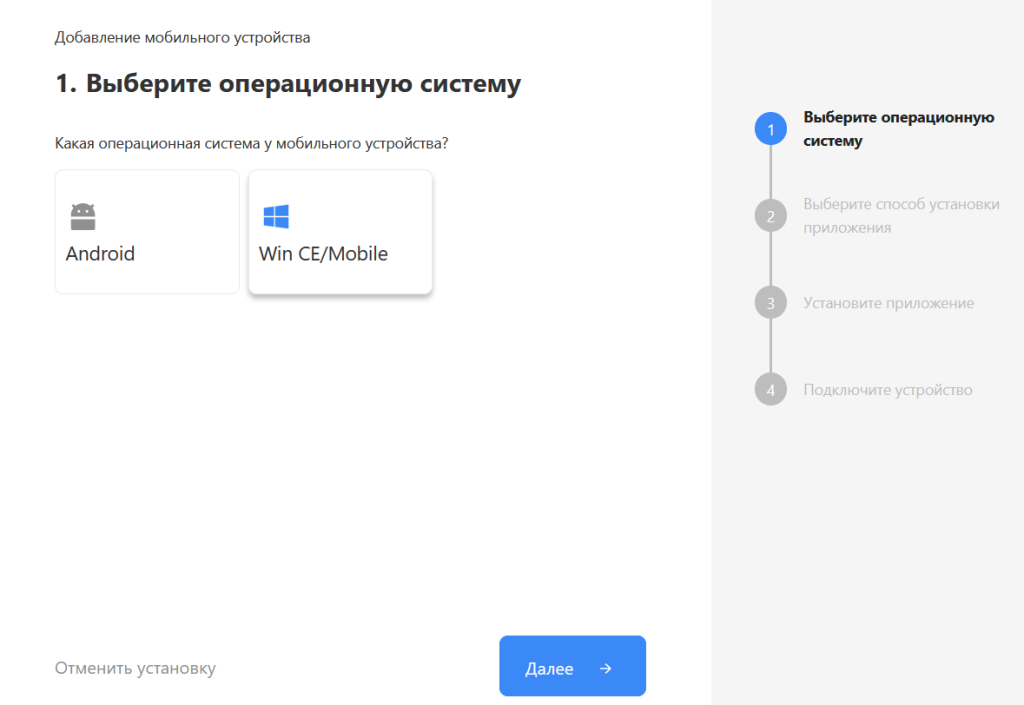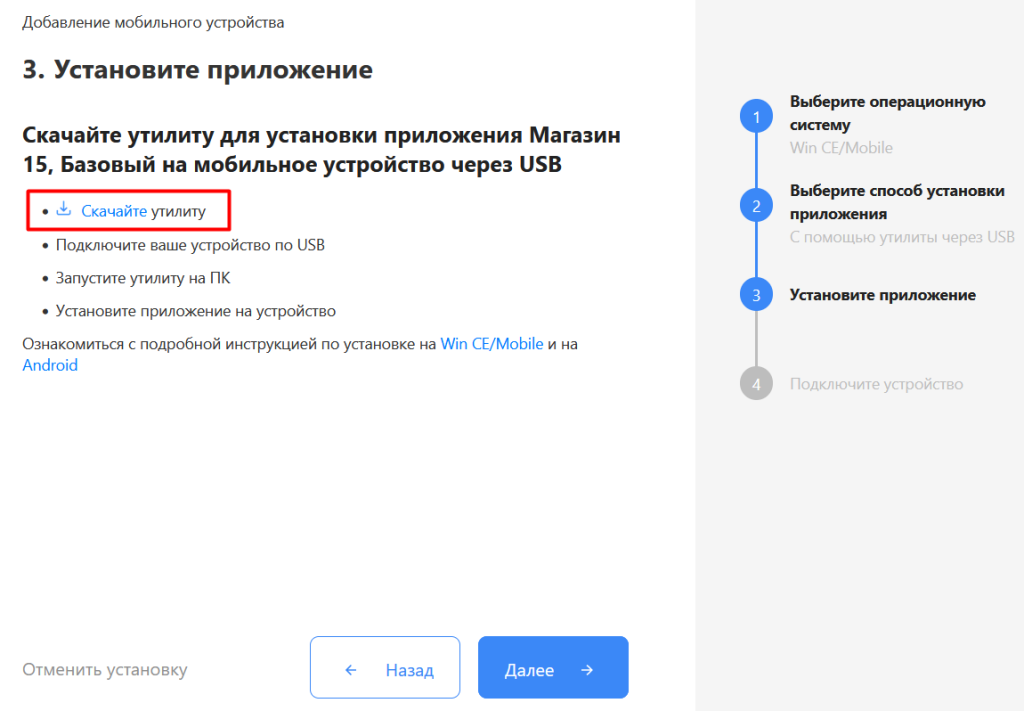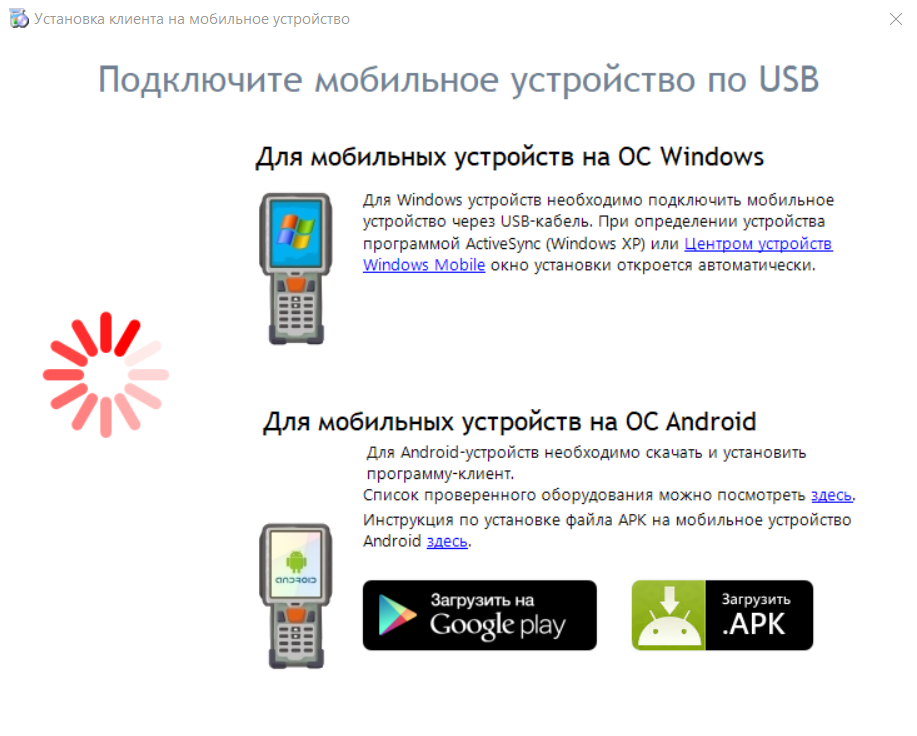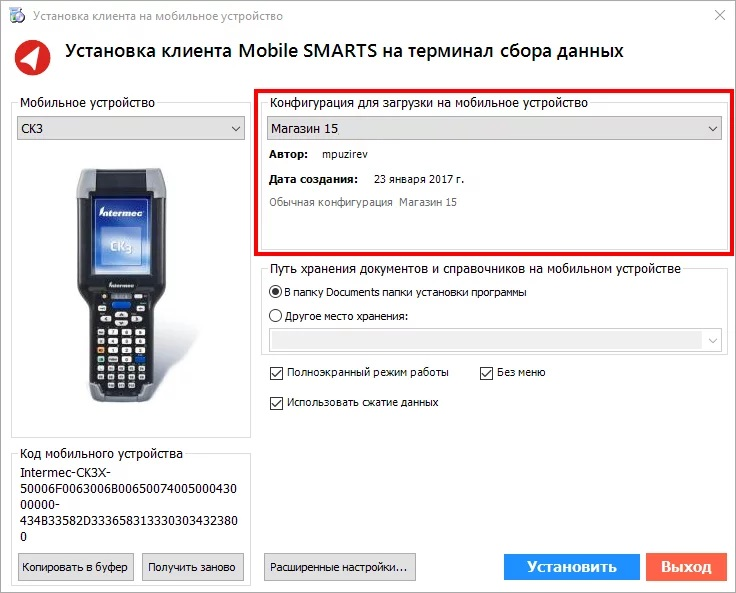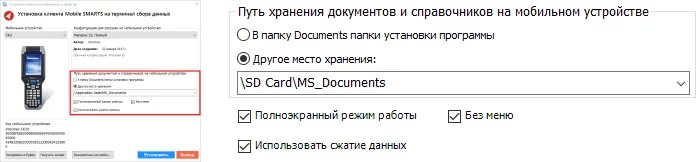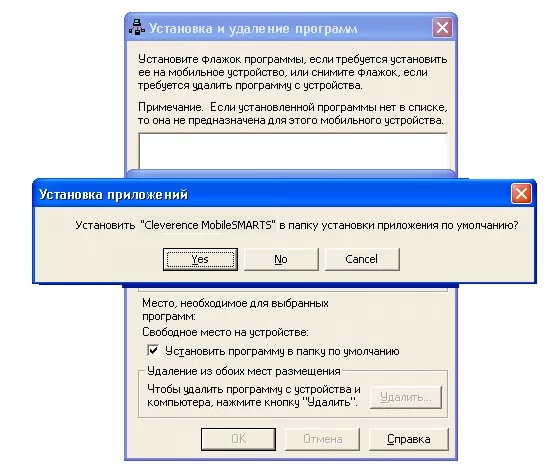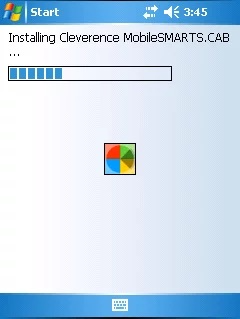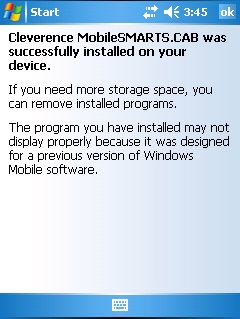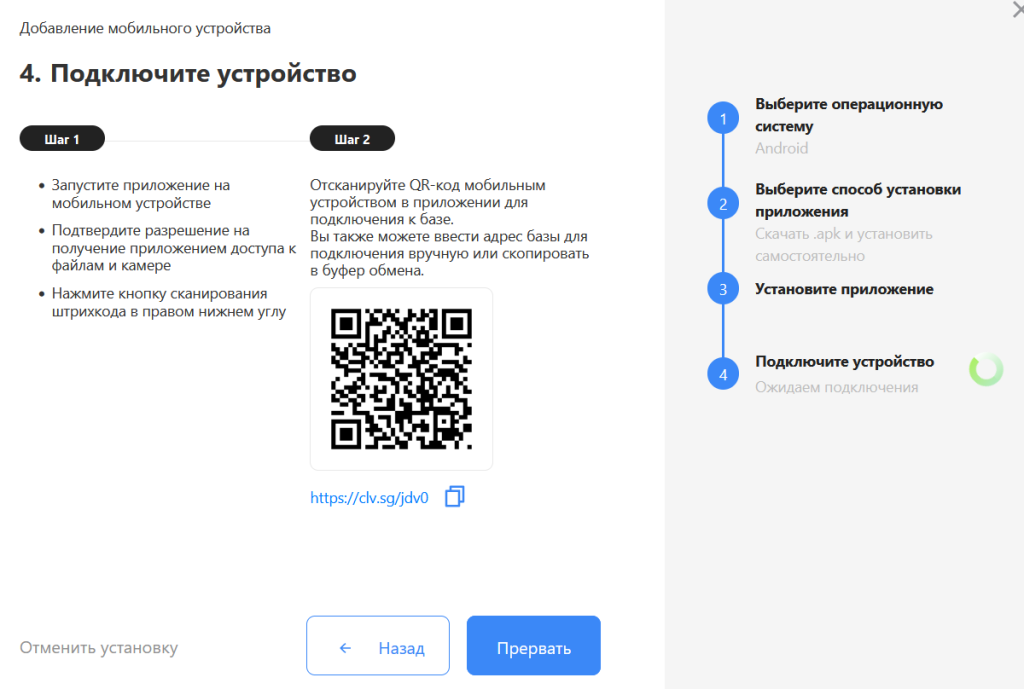Для того чтобы подключить к облачной базе Клеверенса новое устройство с ОС Windows, необходимо:
- Скачать apk-файл клиентского приложения.
- Установить приложение на устройство.
- Подключить устройство к облачной базе.
Как скачать установочный файл
Откройте нужную вам облачную базу и нажмите кнопку «Добавить устройство».
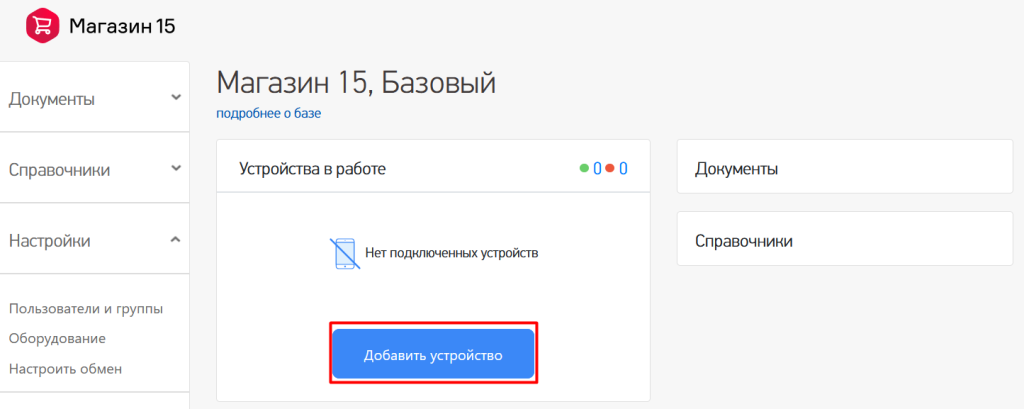
Выберите операционную систему, которая установлена на вашем мобильном устройстве (в нашем случае это Windows).
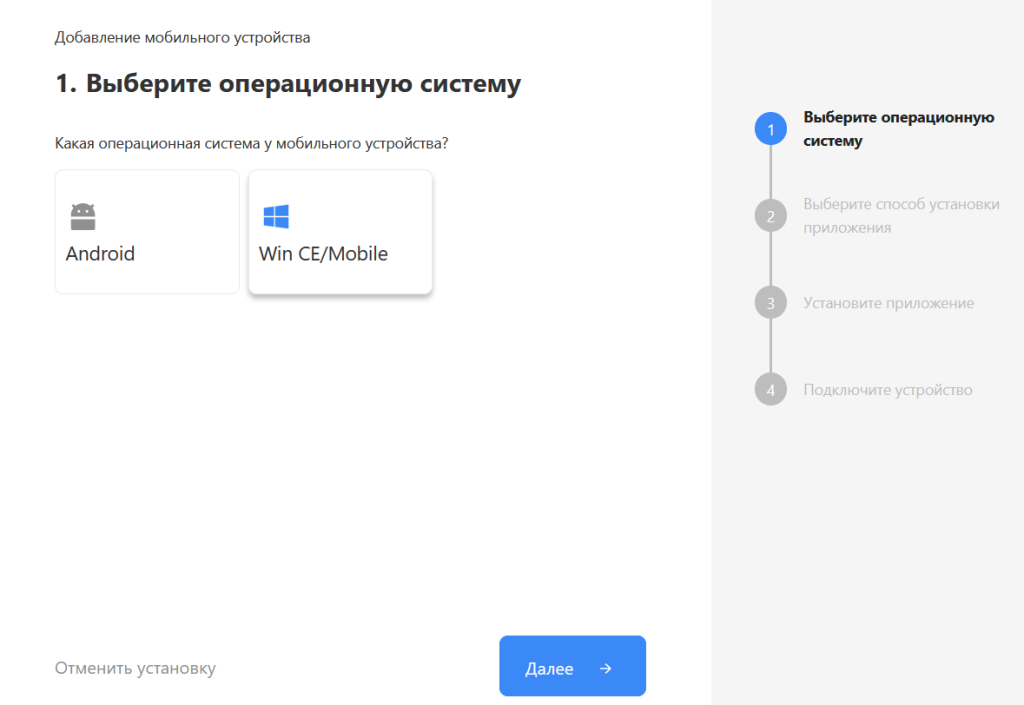
Скачайте предложенную утилиту.
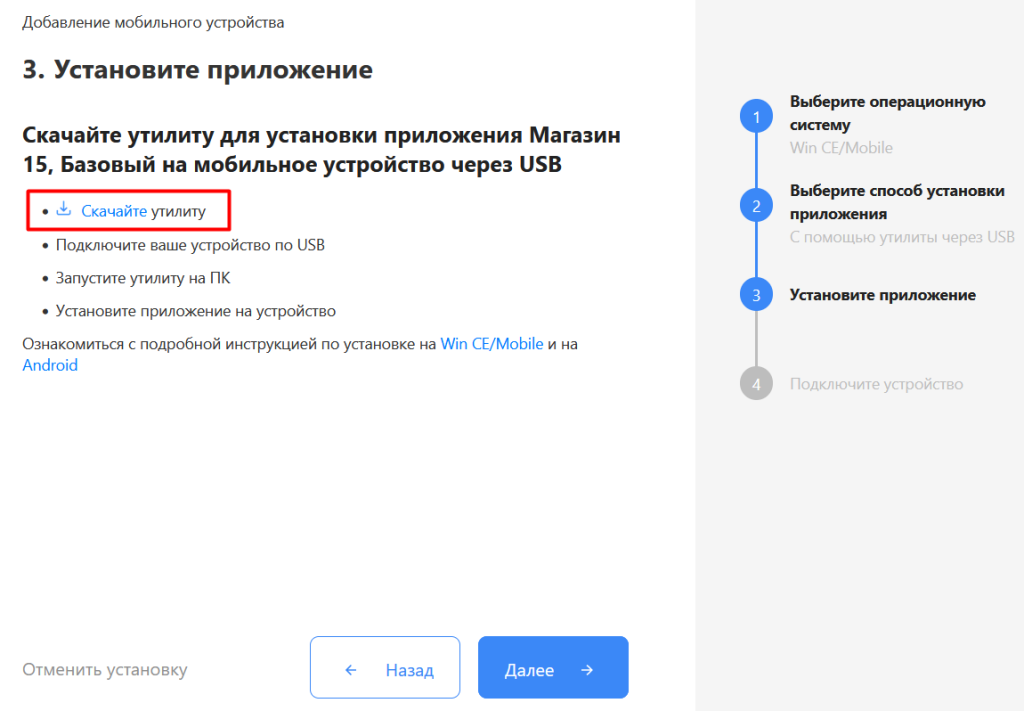
Как установить приложение на устройство
После того как предыдущие действия выполнены, запустите на ПК скачанную утилиту и подключите ваше устройство (ТСД, смартфон, планшет) к ПК с помощью USB-кабеля.
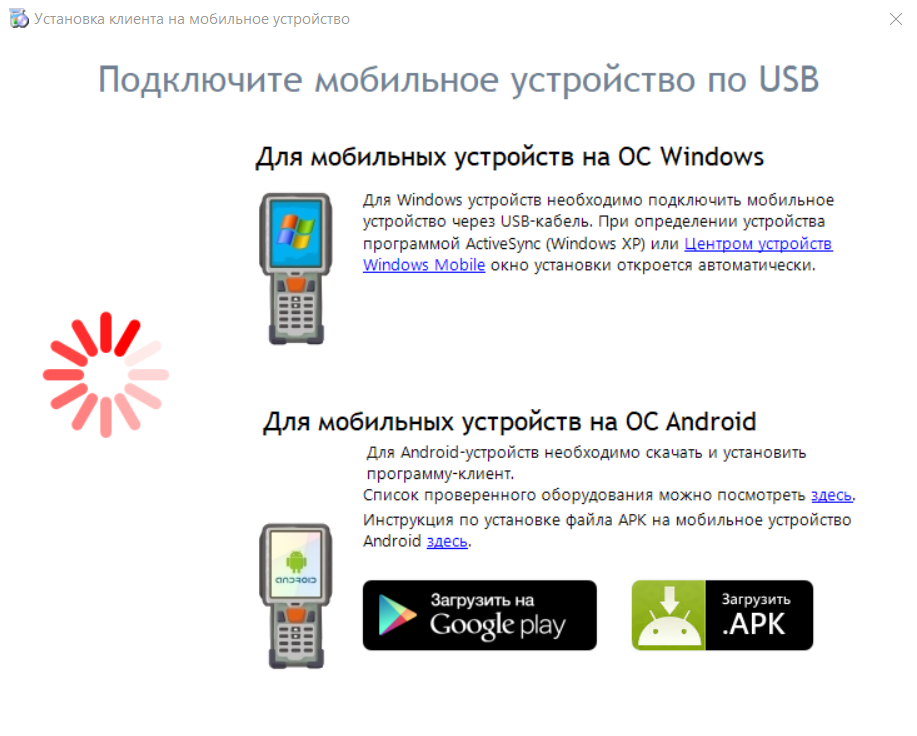
После того как утилита определит устройство, модель подключенного устройства определиться автоматически. Если этого не произошло, то выберите ее из выпадающего списка. Конфигурация для загрузки на устройстве тоже определится автоматически, но если этого не произошло, выберите ее из списка.
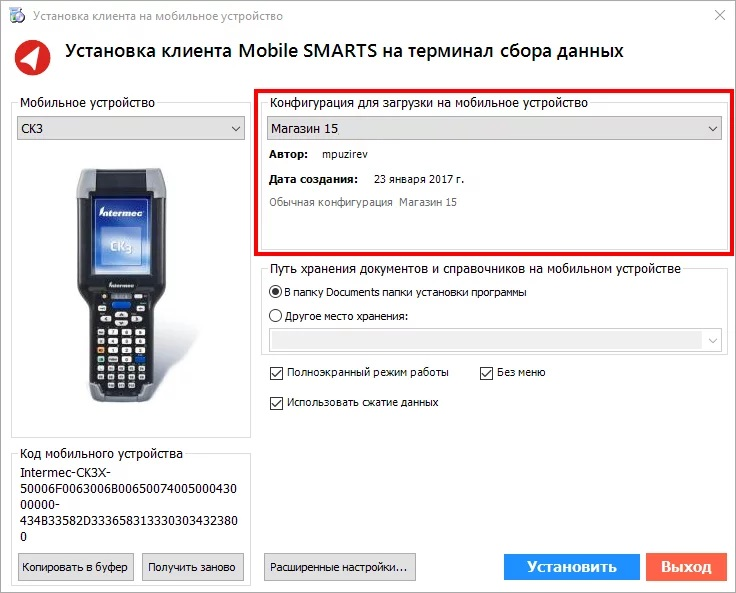
Далее можно внести корректировки в настройки и продолжить установку.
Если вы используете большие справочники номенклатуры, базу данных программы следует устанавливать на SD карту, заранее вставленную в терминал. Устанавливать саму программу на SD карту не нужно!
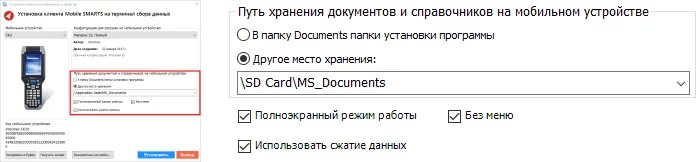
Для установки базы данных на SD карту нужно выбрать «Другое место хранения» и выбрать из списка (задать вручную) путь к директории на внешней карте памяти, например «\SD Card \MS_Documents».
Ни в коем случае не следует устанавливать дистрибутивы программы на SD карту. На многих моделях ТСД используется старый протокол работы с SD картой, из-за чего программа будет зависать при включении ТСД из спящего режима. Устанавливайте на SD карту только базу данных программы.
Подробнее про расширенные настройки установки читайте в статье.
После всех внесенных изменений в настройках программы следует нажать «Установить». В начале процесса установки на экране появится следующая комбинация окон:
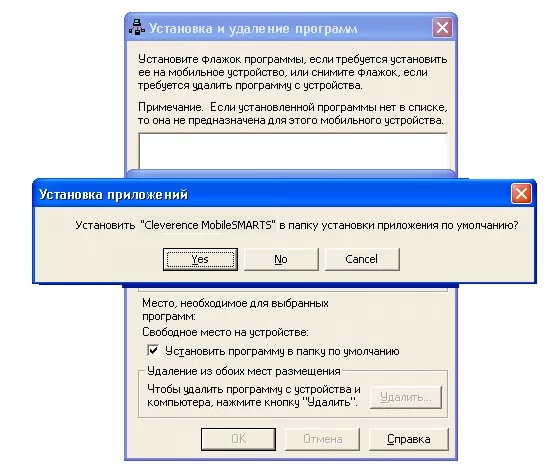
После нажатия «Да», «Да» или «ОК» начнется копирование дистрибутива на терминал и запуск установки:


В этот момент на терминале будет отображаться диалоговое окно выбора папки для установки, и тут следует нажать «Enter»:
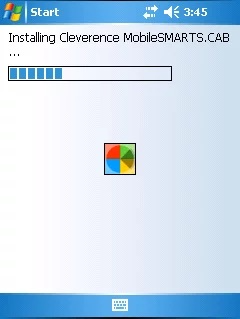
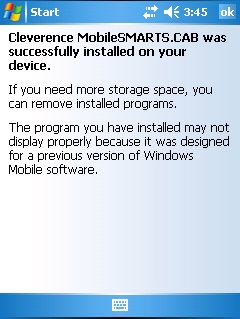
Сразу после этого происходит установка дополнительных файлов программы. Время установки таких файлов отличается в зависимости от модели, от нескольких секунд до 10-12 минут.

Для Windows Server 2008 и выше
Центр мобильных устройств на серверные ОС не устанавливается, его можно добавить только через компоненты. Для этого потребуется подключение к сети Интернет и обязательная установка обновлений Windows. Также вы можете попробовать найти ответ на странице технической поддержки.
Чтобы установить приложение на ТСД, необходимо:
- установить на ПК в сети ту же версию платформы, что стоит и на сервере;
- подключить ТСД к ПК и произвести установку клиента;
- после установки клиента удалить платформу с пользовательского ПК.
Как подключить устройство к облачной базе
После установки и запуска приложения на устройстве (любым способом), на нем откроется окно для подключения первой базы. Для этого отсканируйте QR-код базы (пункт 4) с помощью сканера штрихкодов или камеры устройства.Когда устройство будет подключено к базе, на экране ПК появится соответствующее подтверждение.