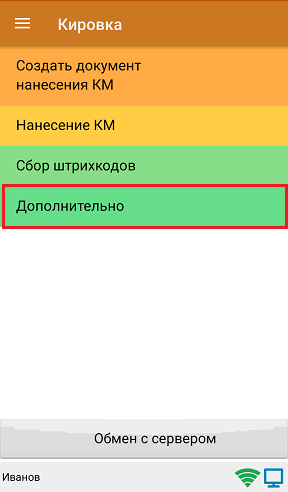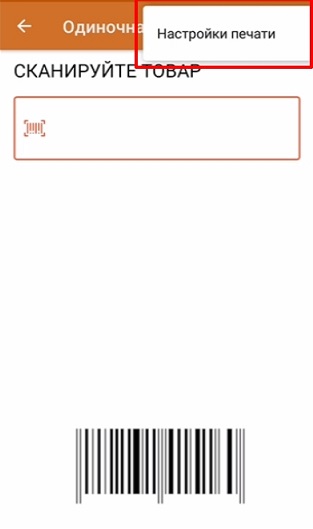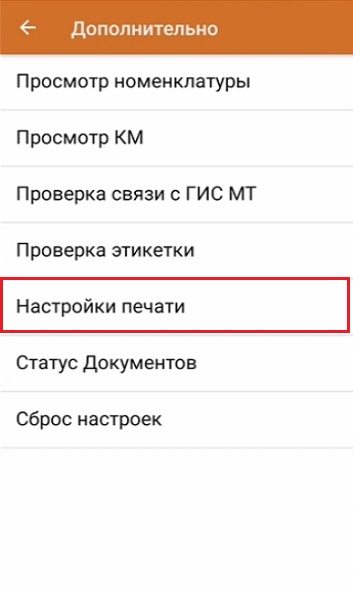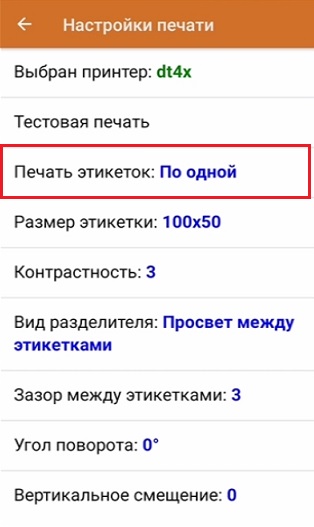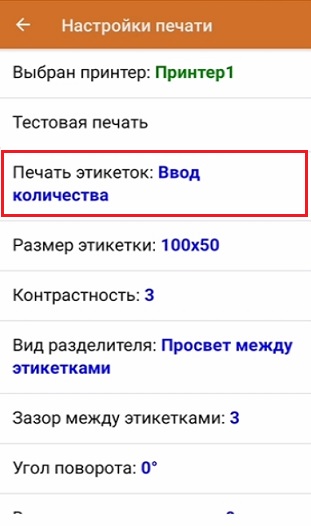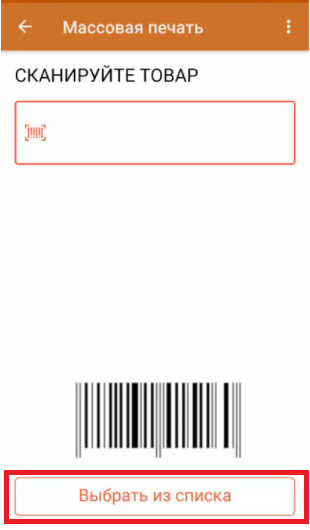В рамках программного продукта «Кировка» печать этикеток может происходить в двух режимах:
Разные режимы печати подразумевают разные настройки на ТСД, разное количество этикеток и различия во вводе в оборот напечатанных этикеток.
При поштучной печати этикеток код маркировки на каждой из них сканируется сразу после печати и попадает в автоматически созданный документ «Ввод в оборот» на ТСД.
После завершения массовой печати пользователь должен отсканировать КМ только на последней этикетке, а затем самостоятельно создать документ «Ввод в оборот» на ТСД. Далее потребуется отсканировать КМ на каждой этикетке, чтобы занести в этот документ все товары, на которые были распечатаны этикетки.
Перед началом печати необходимо к мобильному устройству подключить мобильный (по Bluetooth или Wi-Fi), стационарный (USB) или сетевой (Wi-Fi) принтер. Подробнее о поддерживаемых моделях принтеров и способе их подключения можно прочитать в разделе «Принтеры и этикетки в «Кировке».
Поштучная печать этикеток
Настройки на ТСД
В главном меню приложения «Кировка» выберите пункт «Дополнительно».
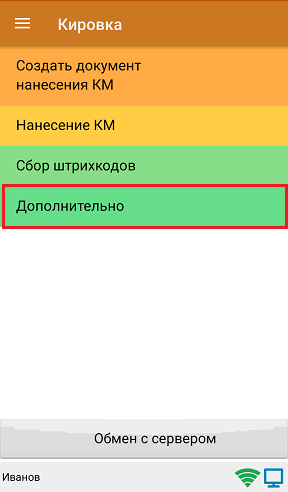
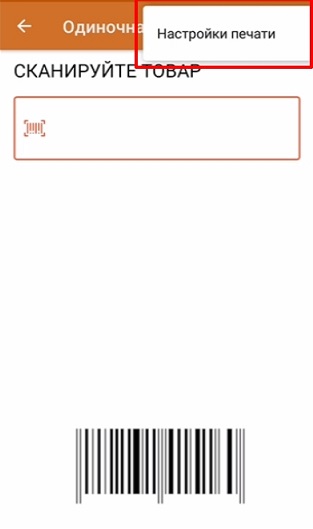
Откройте «Настройки печати», и в пункте «Печать этикеток» установите режим печати «По одной».
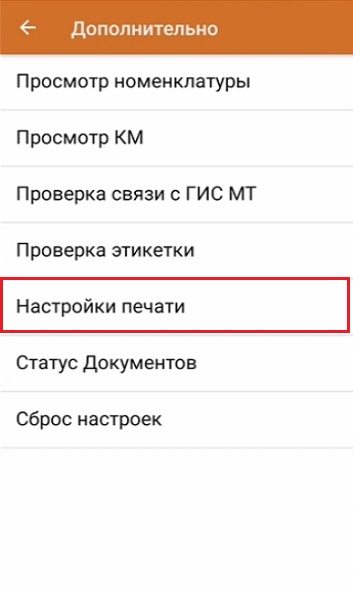
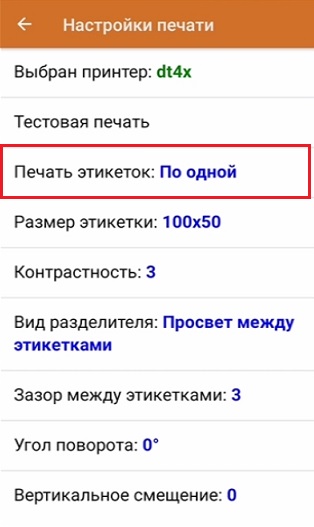
Как происходит печать этикетки
Печать этикеток происходит из документа «Нанесение КМ». Для этого необходимо отсканировать штрихкод товара (например, GTIN), и если для него имеется код маркировки, то начинается печать этикетки.


Если принтер ранее не был подключен к ТСД, то после сканирования товара происходит его поиск и последующее подключение.


После того как этикетка напечатана, необходимо отсканировать код маркировки на ней. Это делается для того, чтобы проверить правильность распечатанной этикетки (в противном случае можно распечатать этикетку заново с помощью кнопки «Перепечатать этикетку»). Если проверка сканирование прошла корректно, на экране появится сообщение об успешной маркировке товара и можно будет приступать к сканированию следующего товара.


Массовая печать этикеток
Настройки на ТСД
В главном меню приложения «Кировка» выберите пункт «Дополнительно» (или вызовите дополнительное меню в окне сканирования товара).
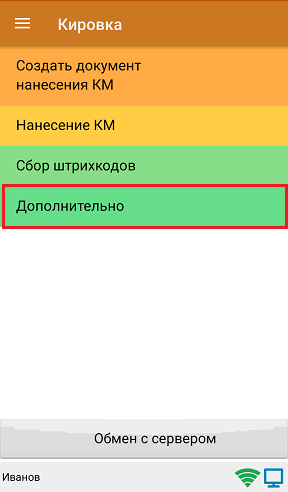
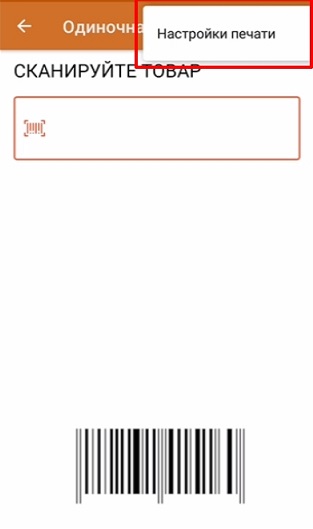
Откройте «Настройки печати», и в пункте «Печать этикеток» установите режим «Ввод количества».
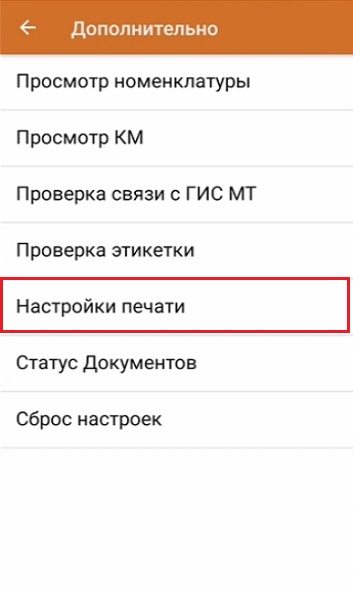
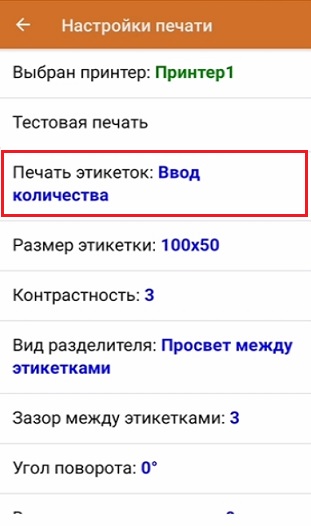
Как происходит печать этикетки
Печать этикеток происходит из документа «Нанесение КМ». Для этого необходимо отсканировать штрихкод товара (например, GTIN), и если для него имеется код маркировки, то начинается печать этикетки.




В лицензиях «КЛЕИМ КОДЫ, офлайн» и «ЗАРУБЕЖНЫЙ СКЛАД, офлайн» для массовой печати этикеток можно не сканировать каждый GTIN товара, а распечатать все доступные КМ для каждой товарной группы с помощью одной кнопки.
После нажатия на кнопку «Маркировка», на экране ТСД появится список товарных групп с количеством доступных для печати КМ. После этого можно выбрать товарную группу, вести нужное число КМ (лимит 200), и все они будут распечатаны.
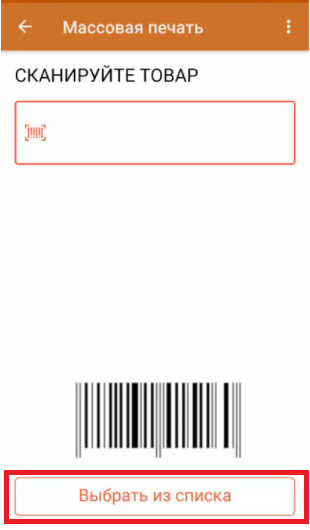
После того как все этикетки распечатаны, необходимо отсканировать КМ на последней из них. Это делается для того чтобы определить, корректно ли была завершена операция массовой печати.

Если массовая печать была завершена корректно, после сканирования последней этикетки все отсканированные товары будут считаться промаркированными.

Если массовая печать была завершена некорректно
Массовая печать может быть завершена некорректно по разным причинам: кончилась бумага в принтере, принтер зажевал бумагу и др. В таком случае при проверке результатов печати будет отсканирована этикетка, которая не совпадает с ожидаемой (например, 5-ая из 7-ми).

В таком случае «Кировка» позволяет либо сохранить все успешно распечатанные этикетки в документ с помощью кнопки «Записать», либо отказаться от результатов печати («Отменить маркировку») с возвратом на окно сканирования товаров, либо перепечатать всю группу КМ еще раз («Напечатать еще раз»). Кнопка «Сканировать ещё раз» позволяет спрятать всплывающее окно и еще раз отсканировать этикетку для проверки.