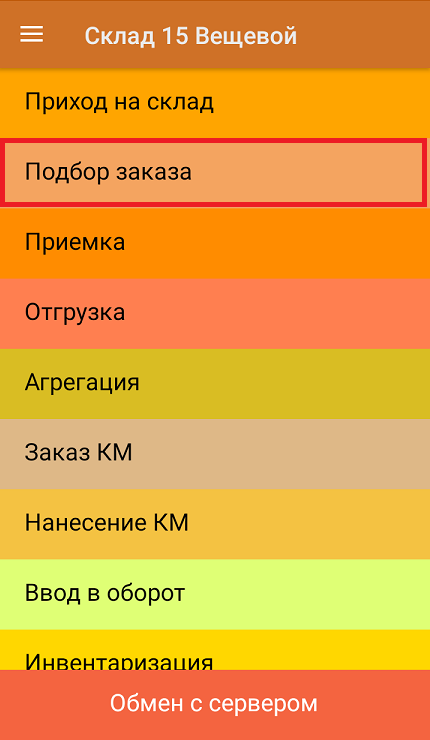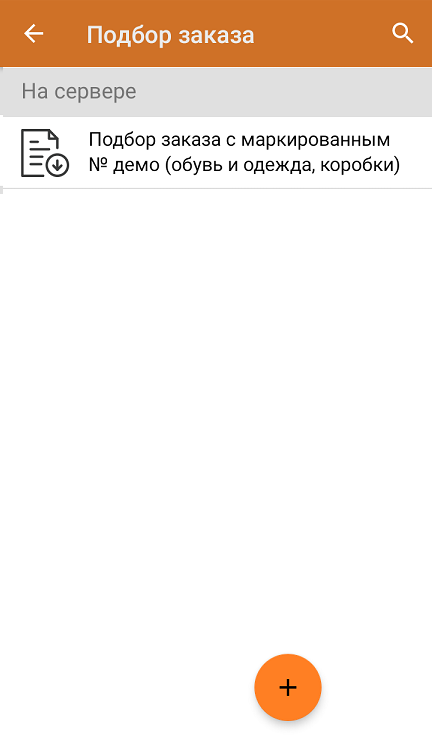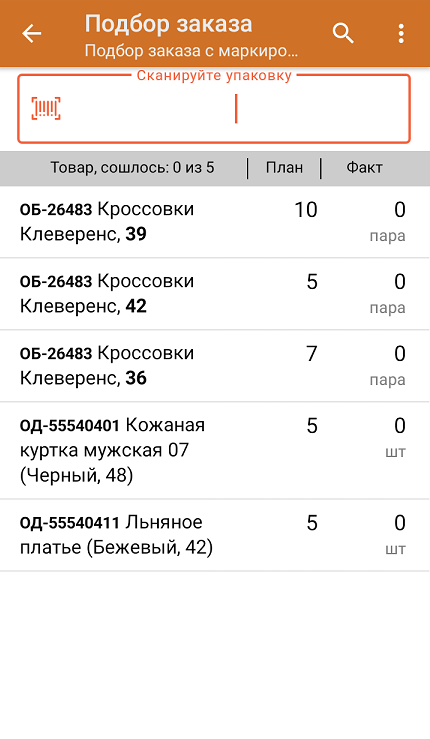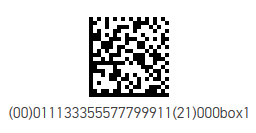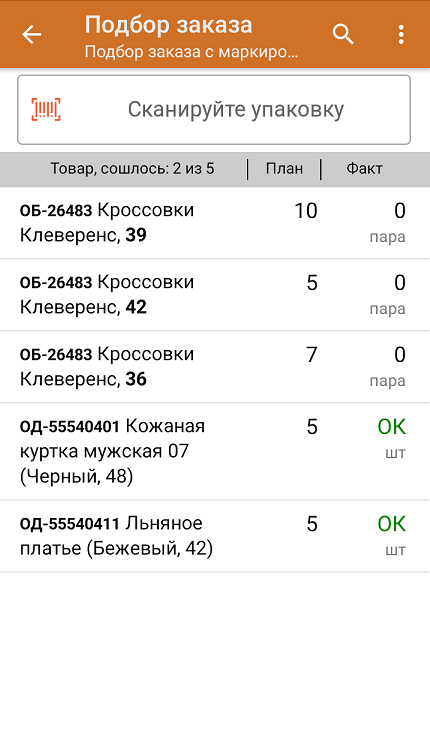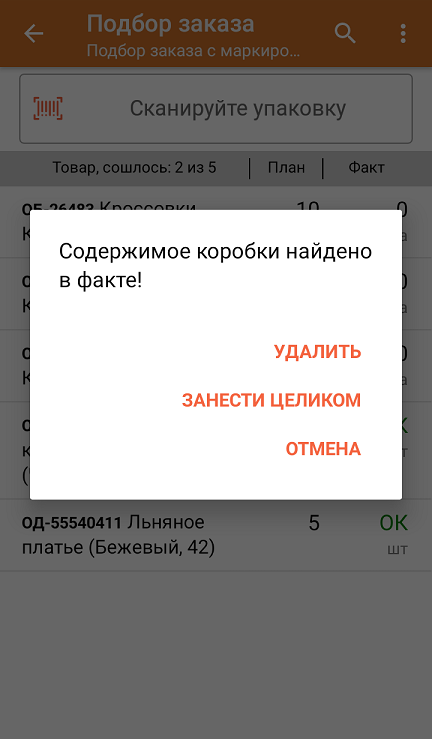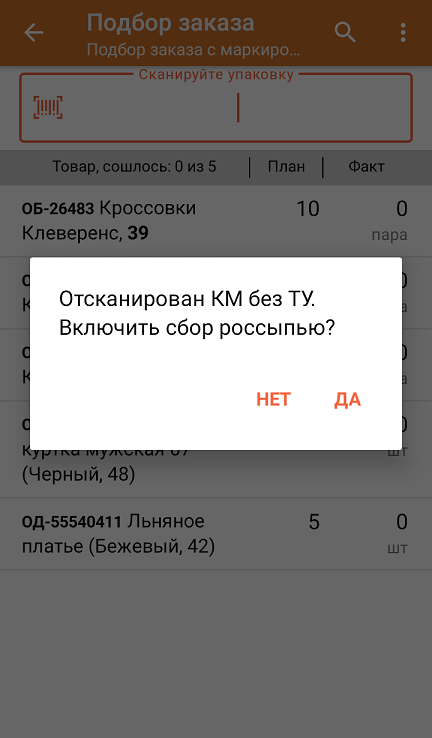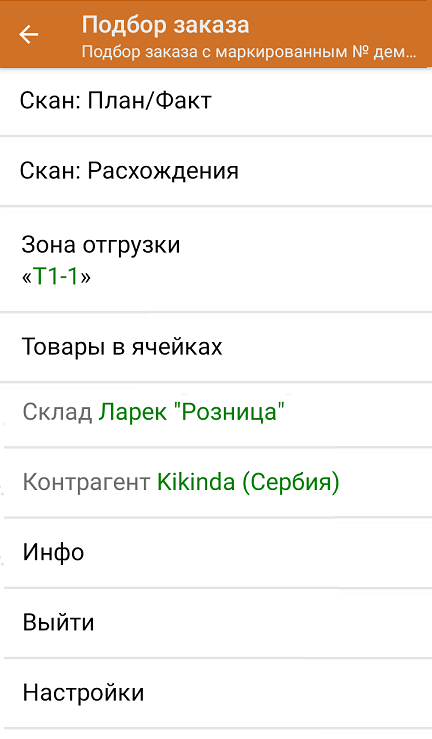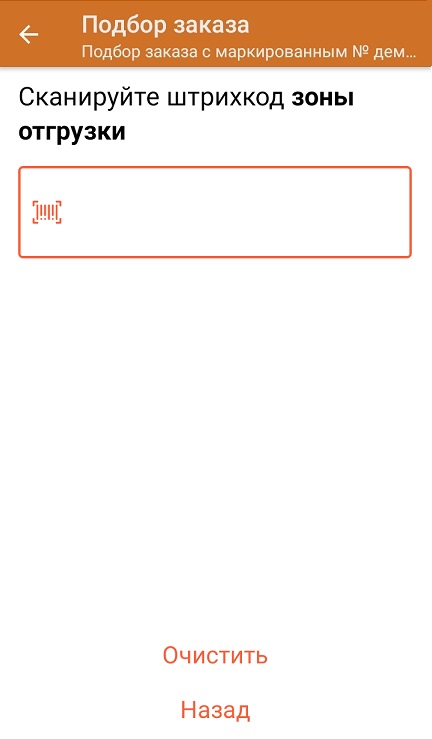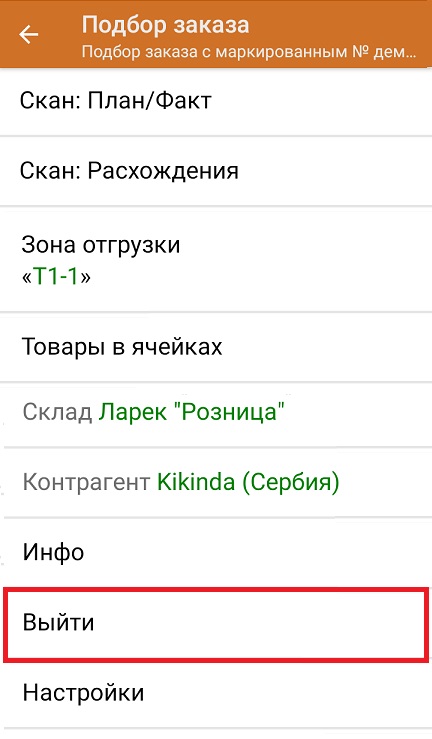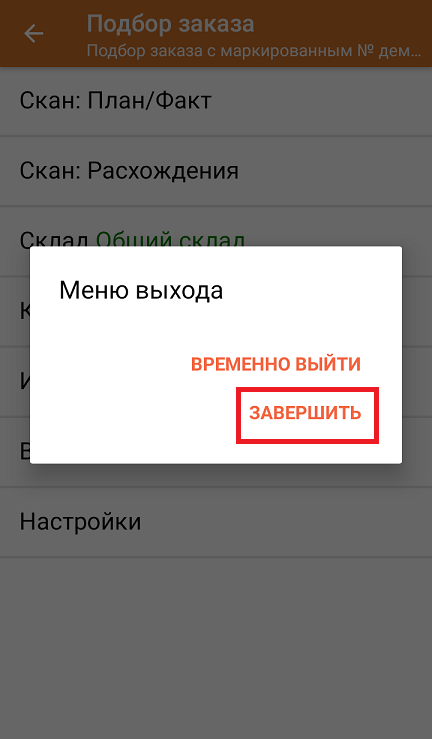Поиск остатков по ШК коробки происходит следующим образом:
Отсканированный ШК транспортной упаковки распознается как коробка или палета по шаблонам контейнеров. Далее происходит поиск отсканированной упаковки в таблице «ТранспортныеУпаковки», где также определяется, чьим родителем является данная транспортная упаковка.

Если там ШК упаковки не найден, поиск продолжается в таблице «Остатки», и по тому, в каких строках указан полученный ИдТранспортнойУпаковки, определяются остатки в данной коробке.

Переменная КонтрольКоличества выгружается в шапку документа и контролирует, чтобы при не было отгружено обувных остатков больше чем заявлено и доступно для набора.
Документ-задание на отгрузку предварительно выгружается из товароучетной программы на ТСД. Как это сделать в случае, если вы используете 1С, читайте в следующей статье, а если Excel — в статье «Интеграция «Магазина 15» через CSV и Excel».
Также в случае выгрузки документа в 1С укажите в настройках глобальных параметров режим работы с коробками.

Перед тем как начать отгрузку товаров, необходимо убедиться, что в меню операции «Подбор заказа» включена соответствующая настройка (по умолчанию включена).
Также необходимо чтобы в документе была включена работа с транспортными упаковками в одном из режимов: «Коробки», «Коробки и палеты» (в выгруженном на ТСД документе режим работы с коробками задается в шапке документа). Также выгруженный документ содержит информацию о том, какой товар принадлежит коробке (коробка выгружена в поле ИдКоробки).
В главном меню ТСД откройте операцию «Подбор заказа» и выберите нужный вам документ.
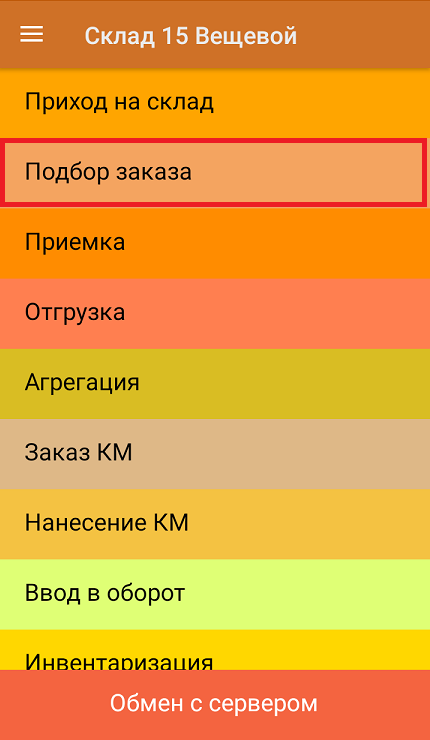
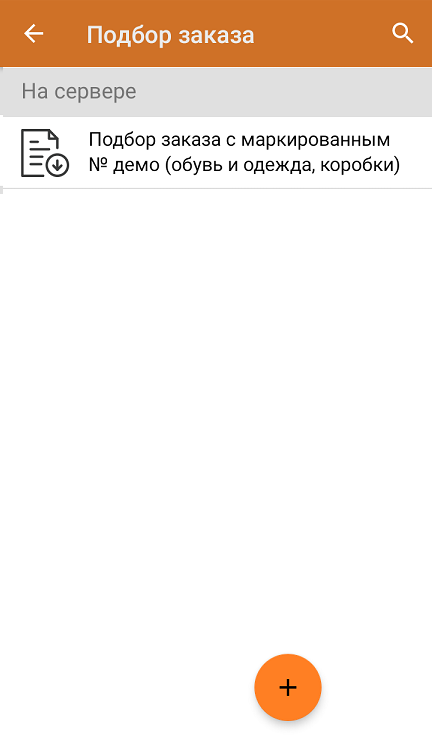
В открывшемся окне появится список товаров в коробках, которые необходимо отгрузить со склада. В колонке «Номенклатура» отображается название товара. В колонку «План» записаны данные по количеству товара в коробках. Колонка «Факт» отражает количество фактически отсканированного товара.
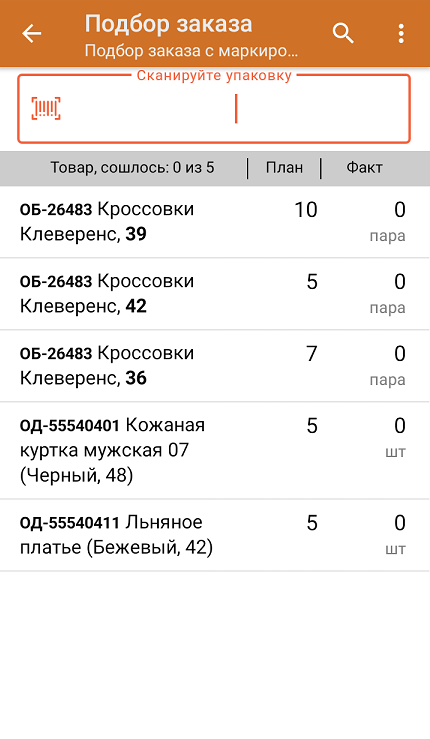
Отсканируйте ШК упаковки (пример указан ниже).
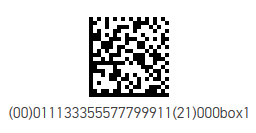
После сканирования ШК, в текущем режиме записи коробок транспортная упаковка и всё её содержимое будет получено из остатков. Сама упаковка будет найдена в таблице «ТранспортныеУпаковки», а её содержимое в таблице «Остатки», родителем которых она является. Сканировать КМ товара в данной коробке не требуется, если данная упаковка найдена в остатках.
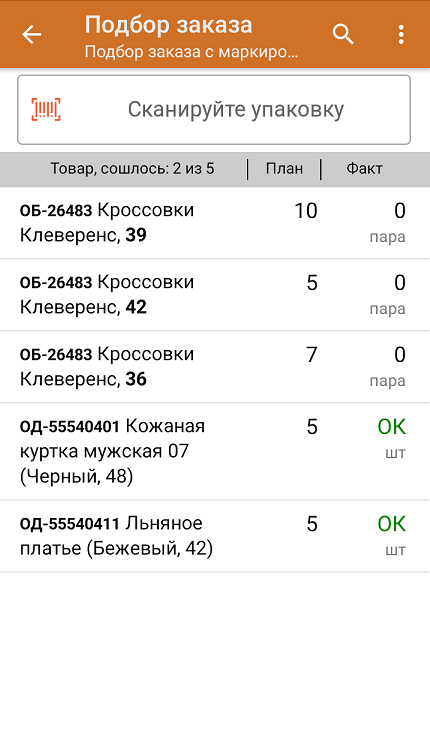
Повторное сканирование ШК коробки предоставляет возможность удаления всего содержимого этой коробки. В случае если вы сначала отсканировали какую-то часть содержимого этой коробки, а затем отсканировали саму коробку, вы можете либо удалить уже отсканированное содержимое этой коробки из списка, либо дозанести то, что осталось не отсканированным.
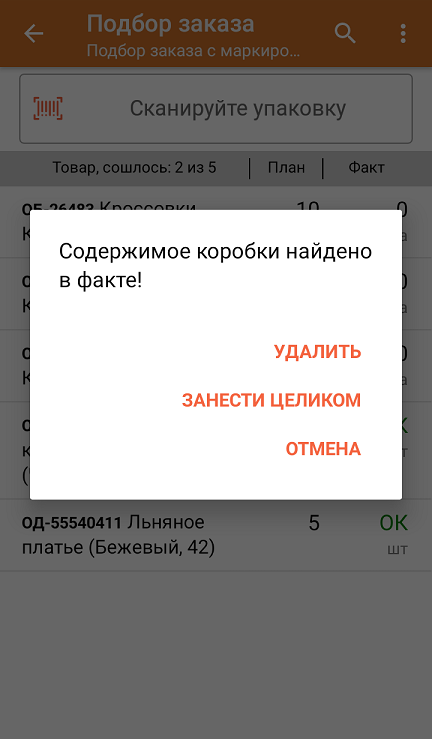
Если вы отсканируете КМ товара, не имеющего принадлежности к транспортной упаковке, вам будет предложено включить режим поштучного сканирования товаров.
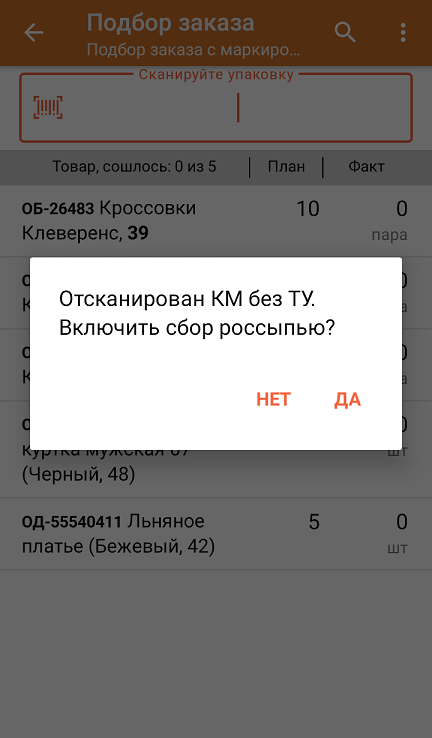
В главном меню операции «Подбор заказа» можно указать склад и контрагента, проверить расхождение фактического и планового количества товара. Если была указана зона отгрузки, можно очистить её с помощью одноименной кнопки.
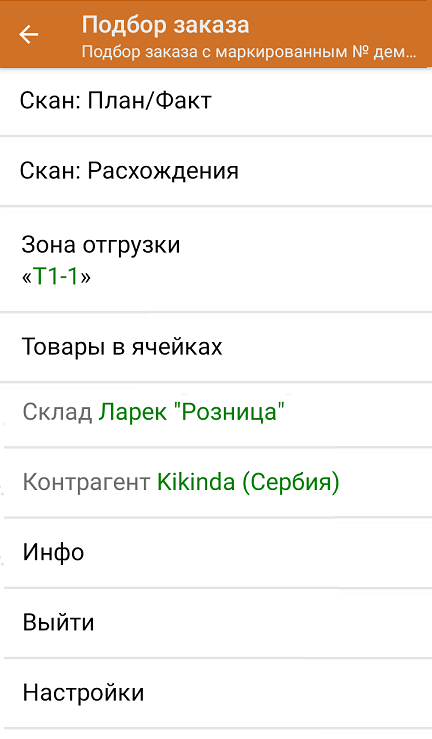
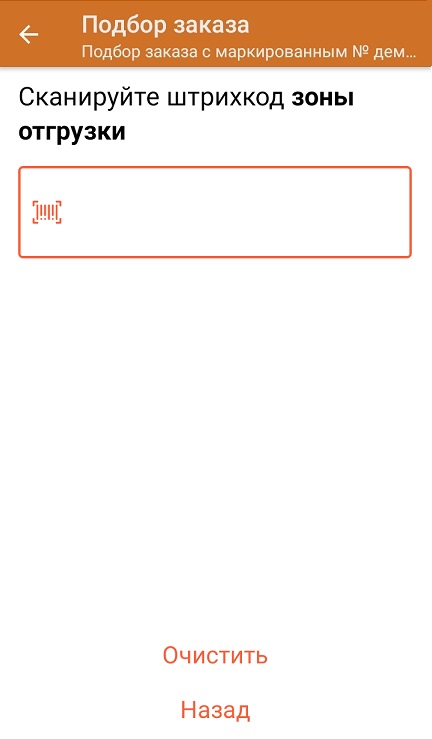
После окончания операции завершите документ. Это необходимо для того, чтобы можно было отправить его на сервер Mobile SMARTS (либо на ТСД в случае прямого обмена документами). Незавершенный документ отправить нельзя.
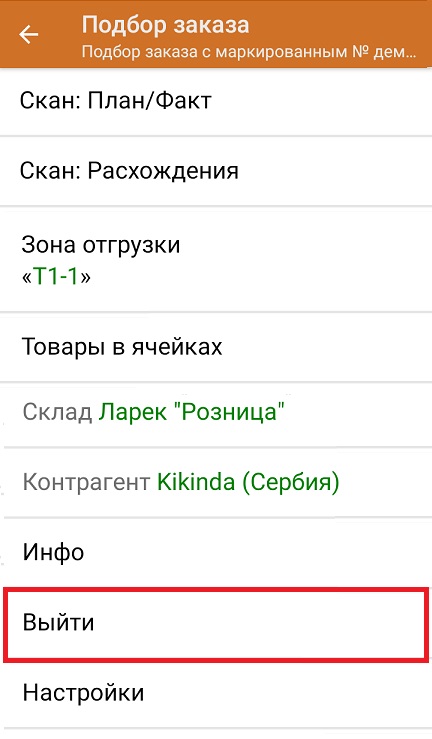
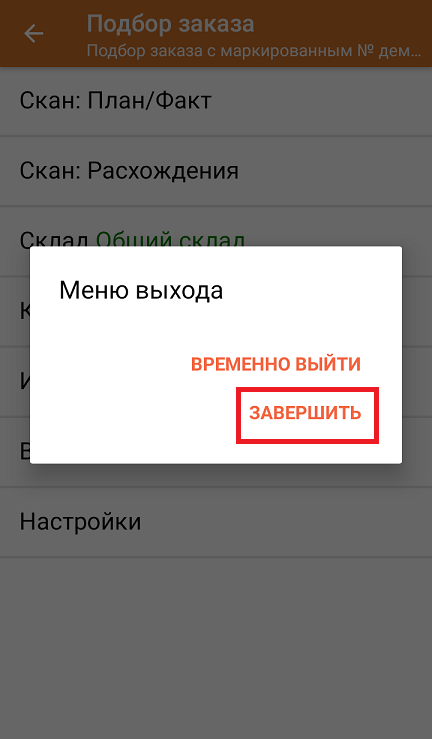
После отправки на сервер документ необходимо загрузить в товароучетную программу для дальнейшей работы. Как это делается в 1С, Вы можете прочитать в статье «Загрузка документов в 1С», а как в Excel — в статье «Интеграция «Магазина 15» через CSV и Excel».