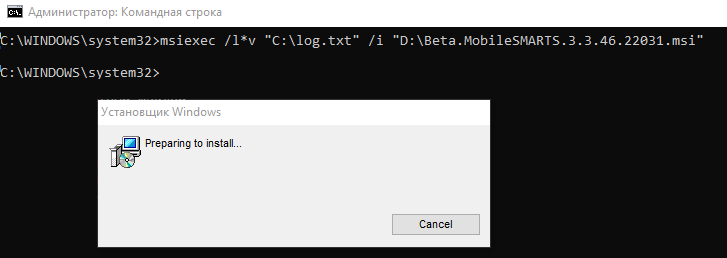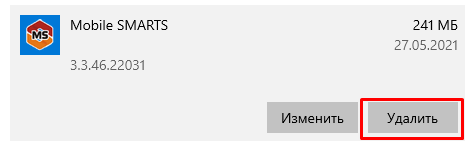Процесс установки платформы Mobile SMARTS обычно происходит так, как описано в статье «Установка платформы Mobile SMARTS». Но в некоторых случаях на разных этапах установки платформы могут возникать непредвиденные проблемы (например, установка откатывается назад или завершается с ошибкой). Чтобы разобраться с причинами и устранить их, можно воспользоваться следующим способом:
Начните установку платформы Mobile SMARTS с ведением лога. Это позволит записать в один файл ошибки, из-за которых установка платформы не может быть завершена.
Для этого необходимо запустить на ПК командную строку от имени администратора и ввести команду «msiexec /l*v «C:\log.txt» /i «D:\MobileSMARTS.msi»», где:
«C:\log.txt» — путь к файлу лога, можно поменять на любой другой.
«D:\MobileSMARTS.msi» — путь к файлу установщика платформы Mobile SMARTS (если файл по какой-либо причине переименован, необходимо заменить на актуальное имя).
После этого начнется подготовка к установке платформы, а затем появится окно мастера настройки Mobile SMARTS.
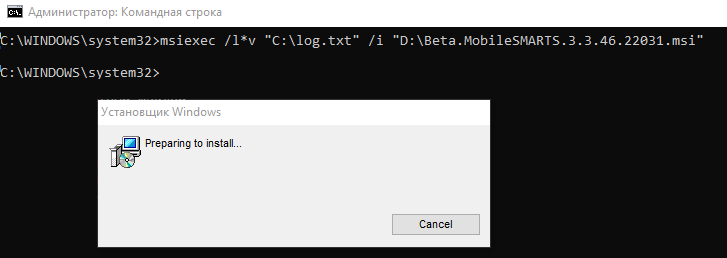
Далее пройдите все этапы установки до того момента, пока она не завершится с ошибкой.
После того как установка платформы завершится некорректно, откройте файл логов «C:\log.txt» (можно изменить на любой другой файл). При поиске ошибок, возникших во время установки платформы, ориентируйтесь на дату установки и расширение MSI.
Пример ошибки в логе:
Error: could not load custom action class SetupProject.Addition.Wix.CustomActions from assembly: SetupProject.Addition.Wix
System.BadImageFormatException: Невозможно загрузить файл или сборку «SetupProject.Addition.Wix» или один из зависимых от них компонентов. Сборка создана в более поздней версии среды выполнения чем текущая, и не может быть загружена.
Решение: требуется переустановить NET. Framework 4.6
С помощью лог-файла вы можете как локализовать проблему самостоятельно, так и предоставить его в техническую поддержку «Клеверенс», где вам окажут помощь специалисты.
Рассмотрим ошибки, наиболее часто возникающие во время установки платформы Mobile SMARTS:
ошибка создания точки восстановления;
Пример записи в логе: MSI (s) (B0:8C) [11:19:48:749]: Calling SRSetRestorePoint API. dwRestorePtType: 0, dwEventType: 102, llSequenceNumber: 0, szDescription: «Installed Mobile SMARTS».
MSI (s) (B0:8C) [11:29:43:458]: The call to SRSetRestorePoint API failed. Returned status: -2130706175. GetLastError () returned: -2130706175
Решение: отключить создание точки восстановления (подробное описание, как это сделать).
ранее была проведена неудачная установка платформы;
Пример записи в логе: MSI © (10:38) [11:08:45:562]: Продукт: Mobile SMARTS -- Ошибка настройки.
MSI © (10:38) [11:08:45:692]: Установщик Windows изменил настройку продукта. Продукт: Mobile SMARTS.
Версия: 3.3.46.22031. Язык: 1049. Изготовитель: Cleverence Soft. Изменение настройки завершено с состоянием: 1603.
В таком случае потребуется полностью удалить платформу с вашего ПК с помощью функции «Установка и удаление программ».
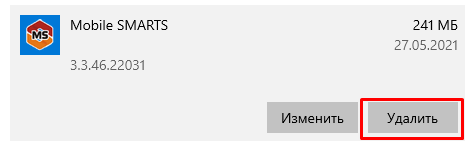
Если после удаления Mobile SMARTS с ПК в папке установки платформы (C:\ProgramData\Microsoft\Windows\Start Menu\Programs\Cleverence Soft\Mobile SMARTS — путь по умолчанию) остались какие-то файлы, удалите их вручную.
Если не получается удалить платформу с вашего ПК вышеуказанными способами, воспользуйтесь специальной утилитой Total Uninstall.
не удалось зарегистрировать службу Mobile SMARTS при установке;
В таком случае необходимо зарегистрировать службу Mobile SMARTS вручную. Для этого запустите командную строку от имени администратора и введите там команду:
Sc create Mobilesmartsserver binPath="C:\Program Files (x86)\Cleverence Soft\Mobile SMARTS\Server\Cleverence.MobileSMARTS.Server.exe» DisplayName="Mobile SMARTS Сервер» type=own start=auto
не удалось зарегистрировать COM-объекты;
Проверить и зарегистрировать COM-объекты можно с помощью диагностики и исправления проблем Mobile SMARTS.

- Ошибка 1603
установщик Windows пытается установить приложение, которое уже установлено на вашем компьютере;
отсутствие критических и/или важных обновлений ОС Windows;
недостаточно места на жестком диске для программы;
учетная запись SYSTEM не имеет разрешений на полный контроль в папке, на которую вы пытаетесь установить Windows установки;
ложные уведомления и блокирование процесса антивирусным ПО.
Проверьте что приложение отсутствует в списке установленных:
зайдите в меню «Пуск» и посмотрите в недавно установленных приложениях или нажмите «Панель управления -> Программы и компоненты»;
если раньше у вас был ярлык рабочего стола для приложения, этот ярлык мог быть потерян во время обновления до Windows 10. В таких случаях приложение, скорее всего, по-прежнему установлено на компьютере, что приводит к этой ошибке при попытке переустановки приложения.
- Папка, в которую вы пытаетесь установить пакет установщика Windows, зашифрована:
установите приложение в не зашифрованную папку (для тех кто использует Bitlocker, TrueCrypt и аналогичные программы) и укажите другой диск для установки.
Предоставьте полный доступ учетной записи SYSTEM:
откройте проводник и нажмите «Этот компьютер», щелкните правой кнопкой мыши диск, на котором требуется установить пакет установщика Windows и нажмите кнопку «Свойства»;
на вкладке «Безопасность» убедитесь, что поле имена групп или пользователей содержит учетную запись пользователя системы. Если учетная запись SYSTEM/система не отображается в списке, выполните следующие действия для добавления системной учетной записи;
нажмите кнопку «Изменить». Если будет предложено, утверждение контроль учетных записей пользователей, то нажмите кнопку «Добавить», далее «Выбор пользователей или групп»;
в поле «Введите имена выбираемых объектов» введите SYSTEM и нажмите кнопку проверка имен, нажмите «OK»;
выберите учетную запись пользователя SYSTEM и убедитесь, что в разделе Разрешения задано «Разрешить для Полный доступ». Если нет, установите флажок «Разрешить»;
закройте диалоговое окно разрешений и вернитесь в диалоговое окно «Свойства», нажмите кнопку «Дополнительно»;
выберите «Изменить разрешения»,если будет предложено, утверждение контроль учетных записей пользователей;
на вкладке «Разрешения» выберите параметр «Система/SYSTEM» и нажмите кнопку «Изменить»;
щелкните раскрывающийся список «Применимо к» и выберите «Для этой папки», вложенной папки и файлов. Нажмите кнопку «ОК». Подождите, пока операционная система применит разрешения, которые были выбраны для всех дочерних папок.
Убедитесь, что для программы достаточно места на жестком диске:
Проведена неудачная установка платформы:
зайдите в меню «Пуск», выберите на панели задач «Параметры», далее нажмите меню «Приложения», найдите нужную программу и удалите её вручную из панели управления (для ОС Windows 7 «Установка и удаление программ») как показано на рисунке ниже;
если после удаления Mobile SMARTS с ПК в папке установки платформы (C:\ProgramData\Microsoft\Windows\StartMenu\Programs\Cleverence Soft\Mobile SMARTS — путь по умолчанию) остались какие-то файлы, удалите их вручную;
если не получается удалить платформу с вашего ПК вышеуказанными способами, воспользуйтесь специальной утилитой Total Uninstall.
Возникают ложные уведомления и блокирование процесса антивирусным ПО:
отключите антивирусное ПО во время установки или внесите загрузочный пакет Mobile SMARTS в список разрешенных файлов.
в случае возникновения ошибок, не описанных в данной статье, вы можете попробовать решить проблему самостоятельно (поиск в сети Интернет по кодам и текстам ошибок) или обратиться в техническую поддержку «Клеверенс».
Применяется к: ОС Windows 10, Windows 8, Windows 7
Установщик Windows устанавливает и удаляет программное обеспечение с форматами пакетов MSI, но иногда не получается с первого раза установить программное обеспечение по мере необходимости и на экране появляется системное сообщение: «1603 ошибка во время установки».
Возможные причины
Ошибки установки могут быть вызваны целым рядом причин, например:
Пример записи в логе:
MSI © (10:38) [11:08:45:562]: Продукт: Mobile SMARTS -- Ошибка настройки.
MSI © (10:38) [11:08:45:692]: Установщик Windows изменил настройку продукта.
Продукт: Mobile SMARTS.
Версия: 3.3.46.22031. Язык: 1049.
Изготовитель: Cleverence Soft.
Изменение настройки завершено с состоянием: 1603.

Окно ошибки
Возможные решения ошибки 1603


Чтобы изменить разрешения, нажмите кнопку «Изменить». Если будет предложено, утверждение контроль учетных записей пользователей.
Во-первых, обратите внимание, что для программного обеспечения может быть недостаточно свободного места на жестком диске.
Во-первых, перепроверьте минимальные требования программы к системе хранения. Затем убедитесь, что на жестком диске достаточно места, как показано ниже на рисунке (для ОС Windows 10)

В таком случае потребуется полностью удалить платформу с вашего ПК с помощью функции «Установка и удаление программ». Для этого: