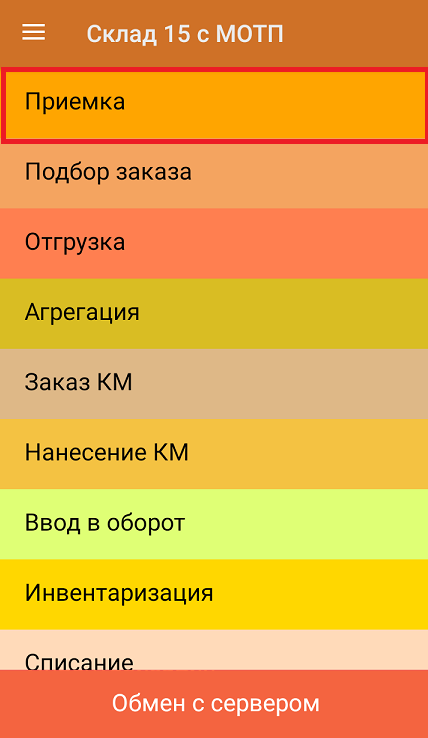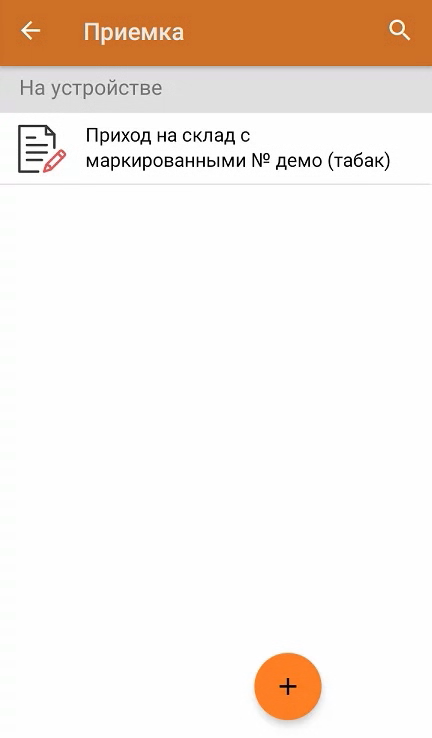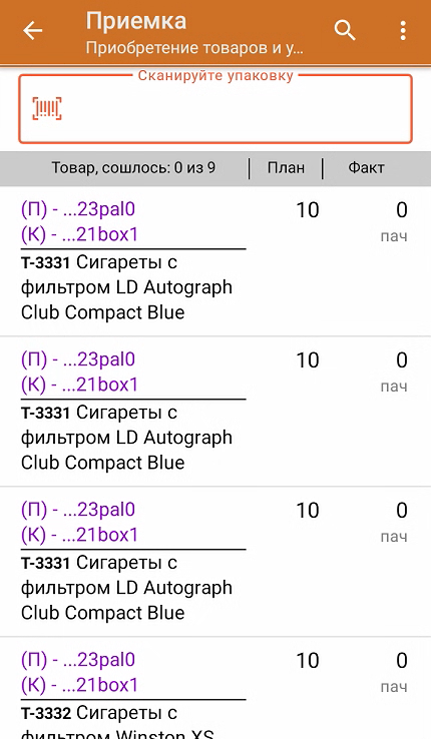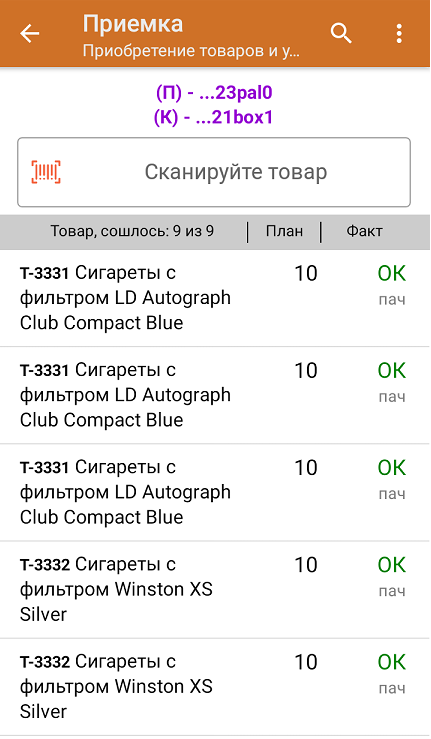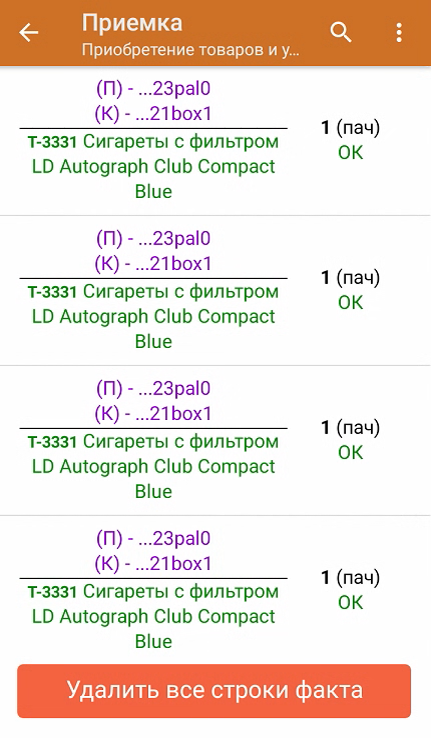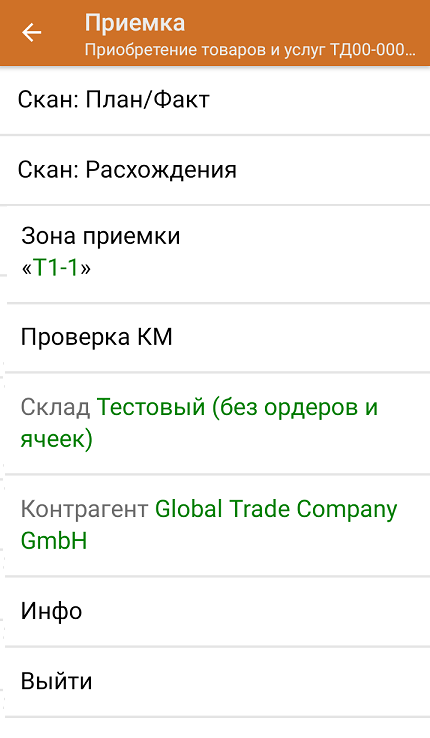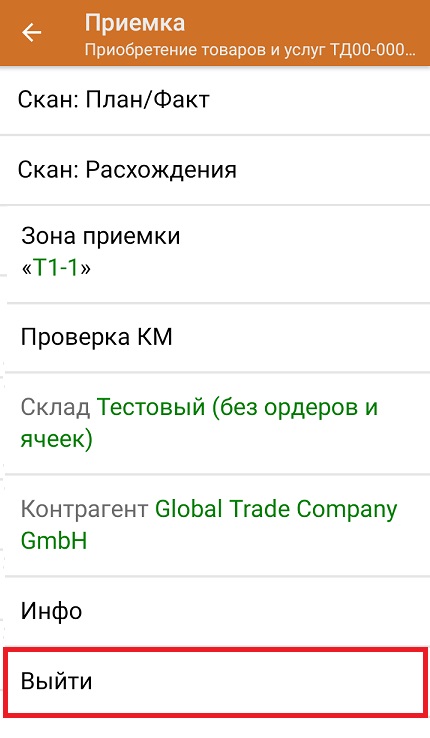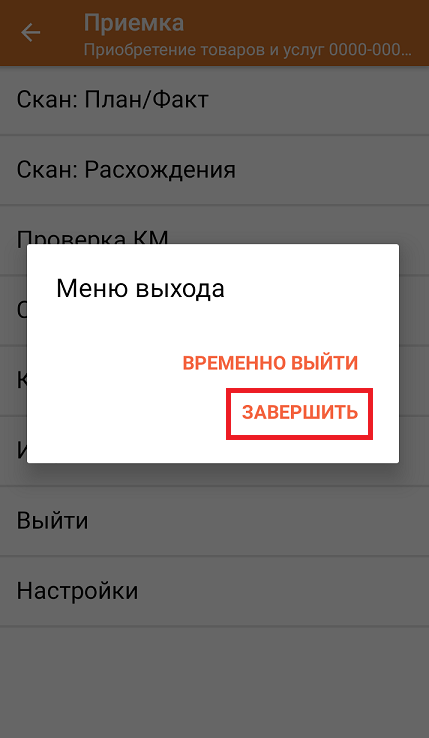Документ-задание на доверительную приемку предварительно выгружается из товароучетной программы на ТСД. Как это сделать в случае, если вы используете 1С, читайте в следующей статье, а если Exel — в статье «Интеграция «Магазина 15» через CSV и Excel».
Перед тем как начать приемку обуви, необходимо убедиться, что в меню операции «Приемка» включена соответствующая настройка работы с маркированным товаром.
Также необходимо чтобы в документе была включена работа с транспортными упаковками в одном из режимов: «Коробки», «Коробки и палеты» (в выгруженном на ТСД документе режим работы с коробками задается в шапке документа, а для созданного на ТСД — в настройках режимов). Также выгруженный документ содержит информацию о том, какой товар принадлежит коробке (коробка выгружена в поле ИдКоробки).
В настройках должно быть указано, что сканирование ШК коробки (палеты) сразу записывает её, как проверенную. При этом строки из плановой части, в которых указана эта коробка (палета), попадут в фактическую часть документа.
В главном меню ТСД откройте операцию «Приемка» и выберите нужный вам документ.
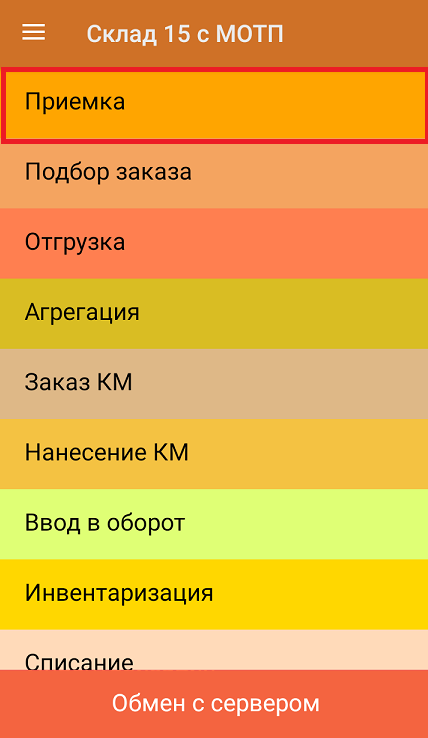
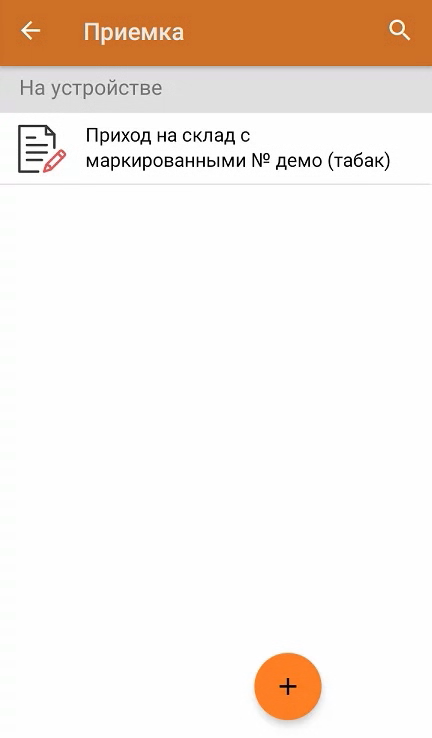
В открывшемся окне появится список товаров в транспортной упаковке (палеты, коробки), которые необходимо принять на склад. В колонке «Номенклатура» отображается название товара. В колонку «План» записаны данные по количеству товара от поставщика. Колонка «Факт» отражает количество фактически отсканированного (принятого) товара.
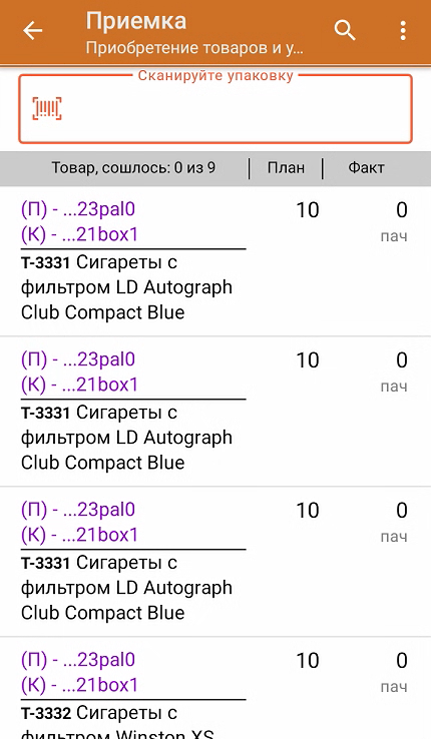
Отсканируйте ШК транспортной упаковки (в данном случае это палета, а затем — коробка).
В зависимости от настроек (см. выше), сканированием ШК палеты можно либо открывать палету и далее поочередно записывать коробки на ней, как проверенные, либо сразу записывать всю палету, как проверенную. Чтобы развернуть подробный список отсканированных КМ, нажмите на наименование товара.
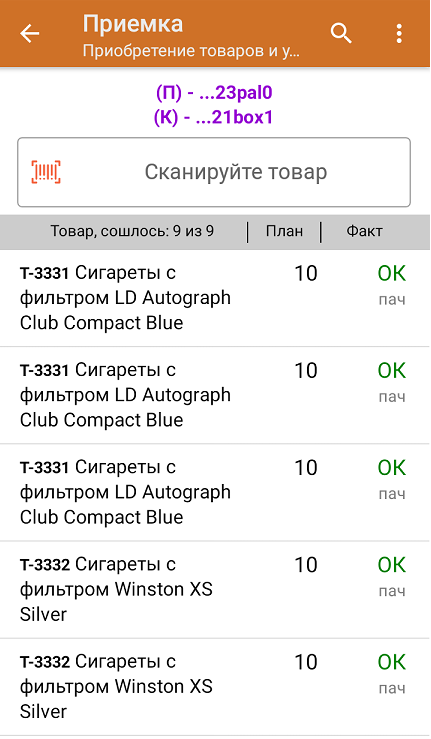
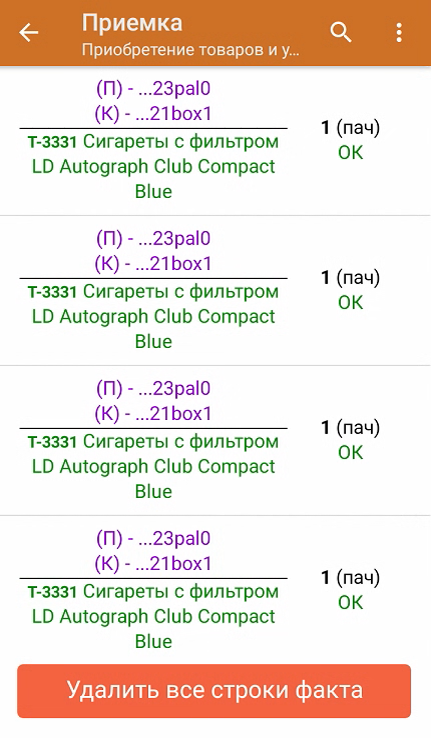
В случае если в процессе выполнения операции будет отсканирован КМ товара из остатков, то его поиск будет происходить по алгоритму, описанному в инструкции.
В главном меню операции «Приемка» можно указать склад и контрагента, проверить расхождение фактического и планового количества товара, а также проверить корректность распечатанного кода маркировки. Если указана зона приемки, ее можно очистить с помощью одноименной кнопки.
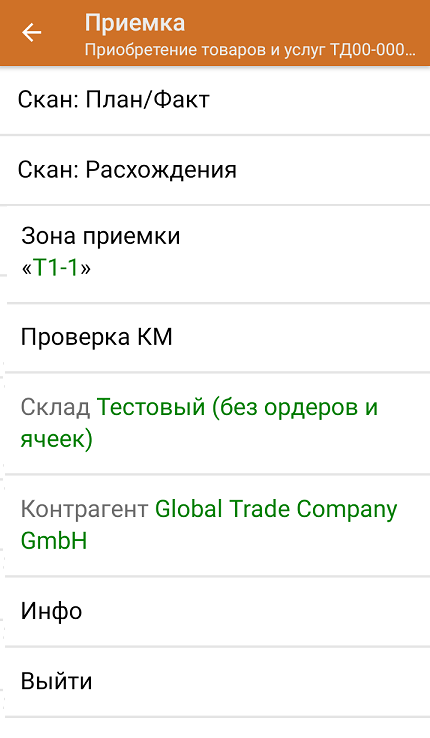

После окончания операции завершите документ. Это необходимо для того, чтобы можно было отправить его на сервер Mobile SMARTS (либо на ТСД в случае прямого обмена документами). Незавершенный документ отправить нельзя.
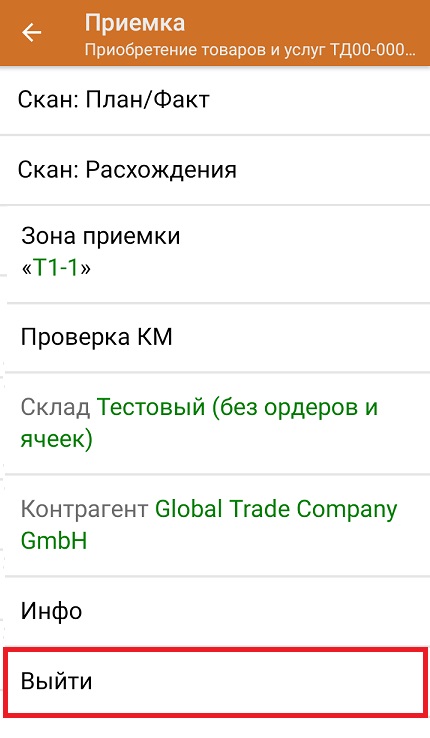
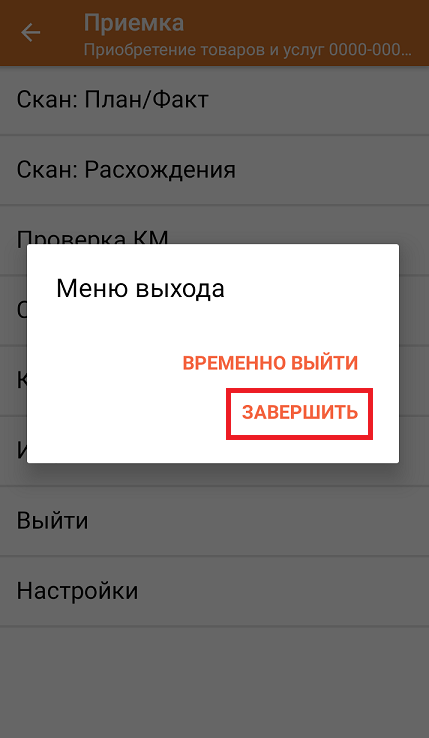
Пример ШК палеты:

Пример ШК коробки:

После отправки на сервер документ необходимо загрузить в товароучетную программу для дальнейшей работы. Как это делается в 1С, Вы можете прочитать в статье «Загрузка документов в 1С», а как в Excel — в статье «Интеграция «Магазина 15» через CSV и Excel».