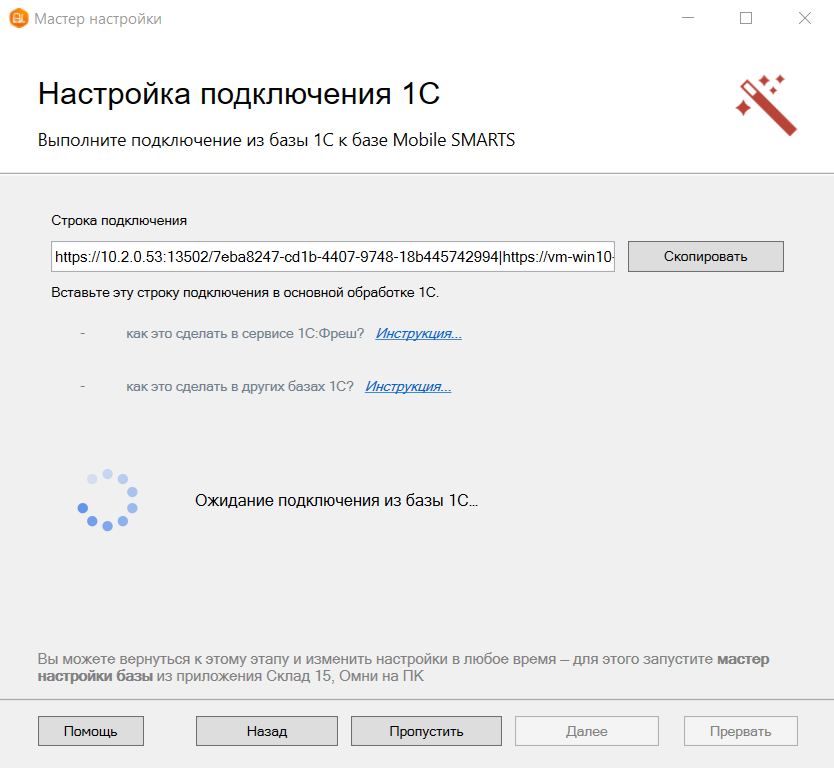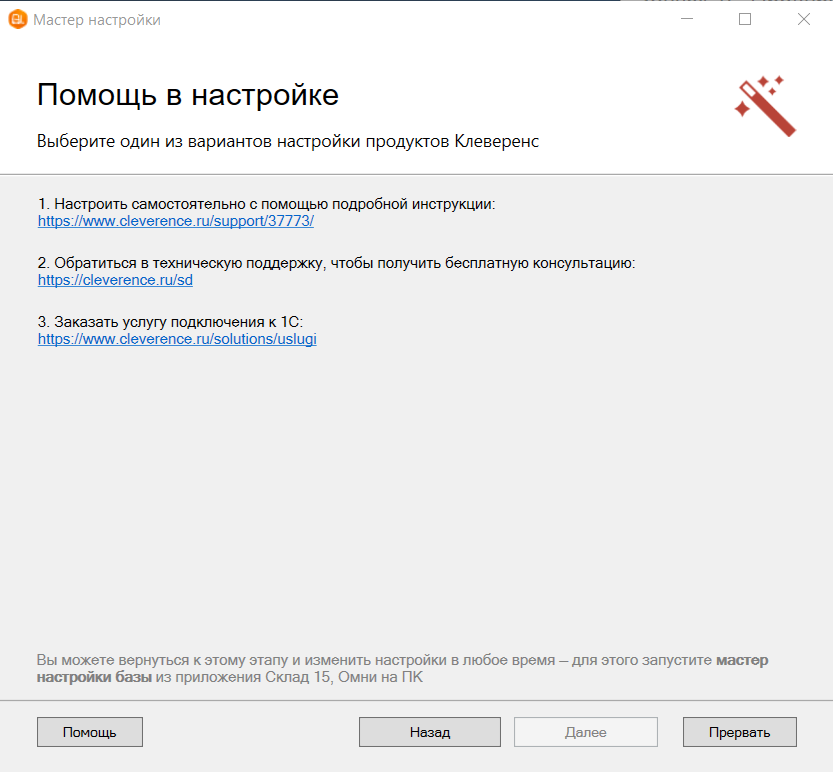Эта инструкция поможет вам установить и настроить «Склад 15» на вашем ПК. Следуйте последовательным шагам ниже, чтобы успешно завершить процесс установки и быть готовыми к работе с программой.
- Начало установки
- Продолжение установки и настройка «Склада 15» для «1С: Предприятия»
- Продолжение установки и настройка «Склада 15» для Pharm-X/ Trace X
- Продолжение установки и настройка «Склада 15» для SAP R/3, Axapta, MSSQL или другой учетной системы
- Завершение установки
Начало установки
Шаг 1. Скачивание дистрибутива
Для начала установки «Склада 15» необходимо скачать дистрибутив продукта «WH15.InstallWizard.exe». После загрузки файла запустите его на ПК, чтобы открыть окно установщика.

Шаг 2. Запуск установщика программы
Запустите мастер установки и разрешите ему вносить изменения на вашем ПК.

Шаг 3. Откроется мастер настройки. Для продолжения установки нажмите «Далее».

Шаг 4. Принятие условий лицензионного соглашения
В окне установщика прочитайте условия лицензионного соглашения.
Если вы согласны с условиями, отметьте «Я согласен…» и нажмите кнопку «Далее» для продолжения установки.

Шаг 5. Выбор типа учетной системы для обмена данными
Выберите тип учетной системы, с которой «Склад 15» будет обмениваться данными:- Если вы планируете работать с «1С: Предприятием 8», выберите этот вариант из списка. Между «Складом 15» и 1С уже реализованы готовые механизмы обмена, поэтому, если ваша конфигурация уже есть в списке интегрированных, никаких дополнительных настроек не потребуется.
- Если вы работаете с системами маркировки Pharm-X/ Trace X, выберите этот вариант из списка. «Склад 15» также интегрирован с данной системой.
- Если вы используете SAP R/3, Axapta или MSSQL, вам потребуется самостоятельно настроить обмен между вашей системой и «Складом 15» с помощью REST API, OLE/COM или CSV/XLS.
- Если вы используете учетную систему, которой нет в данном окне, выберите опцию «Другая учетная система». После этого вам также потребуется самостоятельно настроить обмен с помощью REST API, OLE/COM, CSV/XLS.

Дальнейшая установка и настройка базы будет зависеть от выбранной учетной системы.
| Установка и настройка «Склада 15» для 1С | Установка и настройка «Склада 15» для Pharm-X/ Trace X |
Установка и настройка «Склада 15» для SAP R/3, Axapta, MSSQL или другой учетной системы |
Установка и настройка «Склада 15» для «1С: Предприятие»
Продолжение установки
Шаг 1. Выбор конфигурации 1С
В следующем окне содержится список конфигураций, которые уже интегрированы со «Складом 15». Если среди них есть ваша — выберите ее, если нет — можно интегрировать её со «Складом 15» самостоятельно.

Шаг 2. Выбор варианта функционала
Выберите вариант функционала «Склада 15» в зависимости от тестируемой или уже приобретенной лицензии (для всех типов учетных систем).

Шаг 3. Выбор варианта работы с товаром
От этого выбора будет зависеть, с какими категориями товаров вы сможете работать в данной базе «Склада 15» (для всех типов учетных систем, но не для всех конфигураций 1С, а только для поддерживающих работу с маркированным товаром). Это может быть как обычный товар (основной функционал продукта), так и маркированный (алкоголь, табак, обувь, лекарства и т.д).

Шаг 4. Поиск и установка платформы Mobile SMARTS
После этого начнется поиск установленной на ПК платформы Mobile SMARTS. Если ее нет на ПК, начнется её скачивание и установка. Если платформа не устанавливается или устанавливается с ошибкой, перезагрузите компьютер.

После установки платформы откроется окно создания и настройки базы.
Настройка базы «Склада 15» для работы с 1С
Шаг 1. Запуск мастера настройки
Запустите мастер настройки, с помощью которого вы сможете настроить базу (кнопка «Далее»).

Вы можете вернуться к этому этапу и изменить настройки в любое время — для этого запустите мастер настройки базы из приложения «Склада 15» на ПК (менеджер баз --> «Открыть») .

Шаг 2. Активация обмена через Интернет
Откроется окно настройки обмена через Интернет. Вы можете активировать или пропустить эту функцию.

Что такое обмен через Интернет
Шаг 4. Подтверждения активации обмена через Интернет
Если вы решили использовать обмен через Интернет, вам нужно нажать кнопку «Активировать». Чтобы пользоваться этой функцией, вы должны быть зарегистрированы на сайте Клеверенса в личном кабинете. Если авторизация пройдет успешно, появится соответствующее уведомление.

Шаг 6. Определение возможности подключения к 1С
Если на вашем ПК не установлена 1С, то появится окно с предложением подключиться к 1С на другом ПК. Если 1С установлена — окно выводиться не будет.

Шаг 6. Выбор способа настройки подключения к базе 1С
Далее подключитесь к базе 1С автоматическим или ручным способом. Если ваша 1С находится на том же компьютере, что и разворачиваемая база «Склада 15», вы можете подключить их друг к другу автоматически. Если нет — нажмите кнопку «Пропустить», и выполните ручную настройку подключения.

Автоматическая настройка подключения к 1С
Шаг 1. Запуск базы 1С
Чтобы обработка Клеверенса самостоятельно подключилась к базе «1С: Предприятия», параллельно с окном мастера настройки запустите нужную вам базу 1С. Если подключение «Склада 15» к 1С пройдет успешно, откроется окно настройки обмена через Web-сервис.

Настройка обмена «Склада 15» с «1С: Предприятием»
Шаг 1. Развертывание веб-сервера
По умолчанию на данном этапе установки произойдет попытка развертывания локального веб-сервера, который позволит обмениваться данными в онлайн-режиме. Если она окажется неудачной, нажмите «Переразвернуть веб-сервер Apache».
Если у вас уже есть собственный опубликованный web-сервис, просто укажите его адрес в строке.

Если установка веб-сервера пройдет успешно, адрес Apache-сервера автоматически появится в адресной строке, после чего можно нажать кнопку «Далее».

Для работы в онлайн-режиме укажите параметры авторизации пользователя в 1С (логин и пароль). Эти данные необходимы для того, чтобы база Mobile SMARTS могла авторизоваться в учетной системе 1С и выполнять запросы документов, справочников, а также записывать документы через данного пользователя. Поэтому пользователю нужны все необходимые права для возможности выполнения данных операций.

На этом установка базы будет завершена.
Ручная настройка подключения к базе 1С
Если вы нажали «Пропустить» в окне автоматического подключения к 1С, откроется окно с выбором другого варианта подключения.

- Запустить настройку подключения к базе 1С на этом ПК — вернуться в предыдущее окно к автоматическому подключению к 1С.
- Подключить базу, недоступную на этом ПК или на этом ПК не установлена 1С — скопируйте строку подключение к базе «Склада 15» и вставьте ее в соответствующее поле обработки 1С (подробнее в статье «Настройка подключения к базе 1С вручную»).
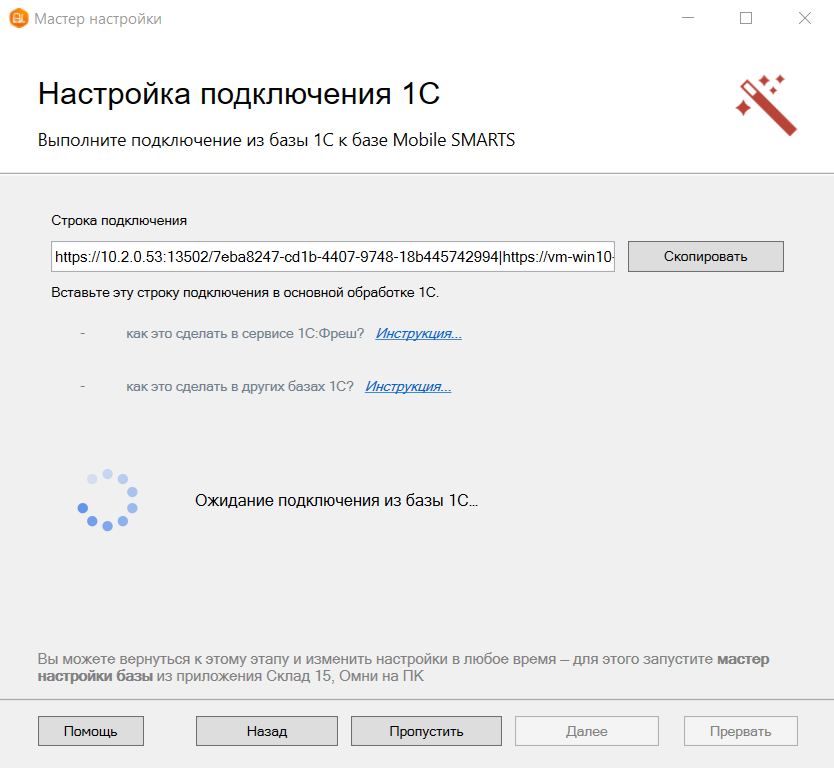
- Подключить базу 1С: ФРЕШ или другие облачные сервисы по технологии 1С: ФРЕШ — в расширении «Склада 15» в 1С: ФРЕШ укажите ту же строку подключения, как и в окне выше (подробнее в статье «Подключение базы продукта к «1С:Фреш»»).
- Требуется помощь в настройке — вы можете заказать услугу подключения или все же продолжать настройку самостоятельно с помощью инструкции из Базы знаний Клеверенса.
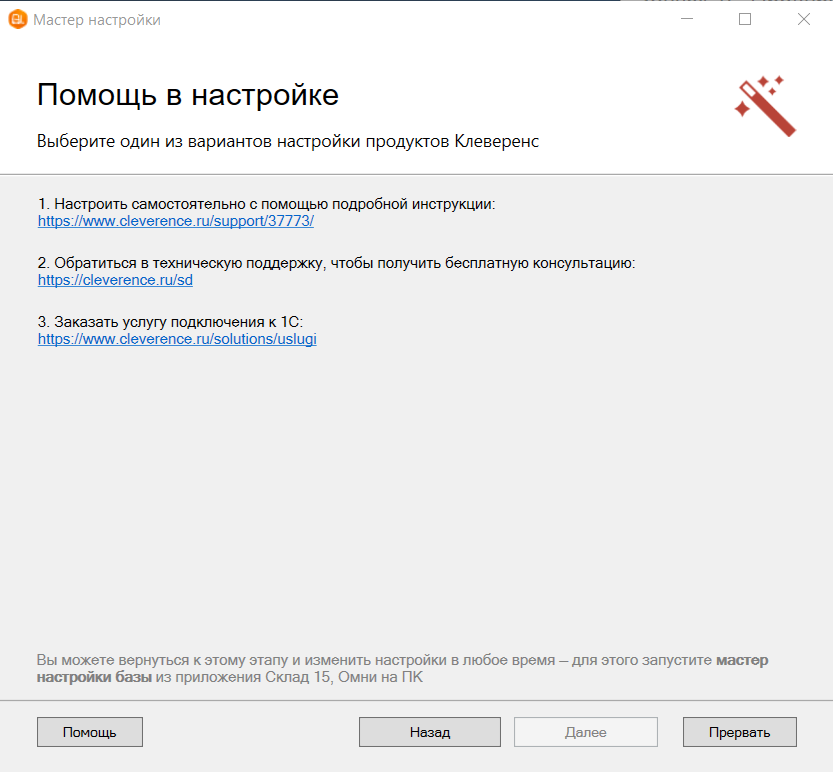
После получения подтверждения подключения из базы 1С, нажмите кнопку «Далее» и перейдите к завершению установки базы.
Если вы выбрали Pharm-X/ Trace X
Продолжение установки
Шаг 1. Выберите систему маркировки

Шаг 2. Выберите уровень лицензии
Работать с системами маркировки Pharm-X/ Trace X можно только в уровне лицензии «Склад 15, Омни».
Шаг 3. Завершите установку базы
Настройка установленной базы
Далее вы можете активировать или пропустить функцию обмена через интернет, и выставить настройки обмена между учетной системой и устройством (без должных знаний рекомендуем использовать настройки по умолчанию).

Далее перейдите к завершению установки базы.
Если вы выбрали SAP R/3, Axapta, MSSQL или другую учетную систему
Продолжение установки
Шаг 1. Выбор средства интеграции
Интегрировать «Склад 15» с системами SAP R/3, Axapta или MSSQL можно с помощью следующих средств:

Дальнейшая установка базы происходит по алгоритму, описанному здесь.
Настройка установленной базы
Далее вы можете активировать или пропустить функцию обмена через интернет, и выставить настройки обмена между учетной системой и устройством (без должных знаний рекомендуем использовать настройки по умолчанию).

Далее перейдите к завершению установки базы.
Завершение установки
На этом установка и начальная настройка «Склада 15» завершены. Если ранее в качестве учетной системы вы выбрали 1С и установлен соответствующий флаг, то запуск 1С и нашей обработки произойдет автоматически. Можно приступать к работе.

Поздравляем! Вы успешно завершили установку «Склада 15» на ваш компьютер. Установка ПО — это сложная задача, которая требует времени и точности. Ваши навыки и терпение помогли вам справиться с этим вызовом.
Если у вас возникнут вопросы или проблемы, не стесняйтесь обращаться к нашей службе поддержки. Мы здесь, чтобы помочь вам!
Связанные статьи
Подключение базы продукта Mobile SMARTS к «1С:Фреш»Подключение к базе Mobile SMARTS с сервера 1С
Настройка подключения к базе 1С вручную
Получение и восстановление лицензий «Клеверенс»
Использование COM-соединения
Руководство по настройке через расширение конфигурации и web- (http-) сервисы
Помощь при работе со «Складом 15»
Подсказки, предупреждения и ошибки в «Складе 15»
FAQ по «Складу 15»