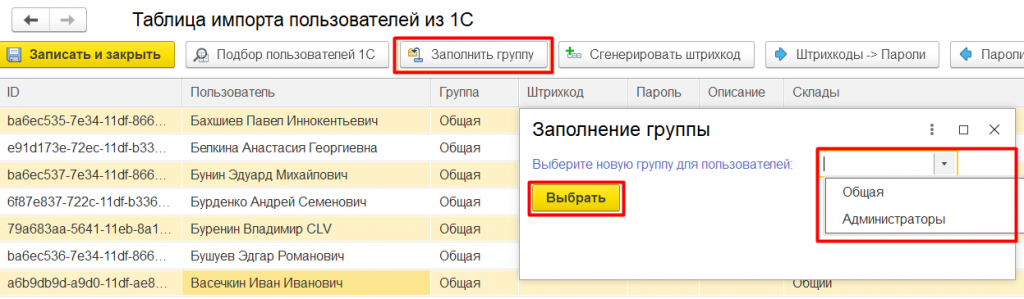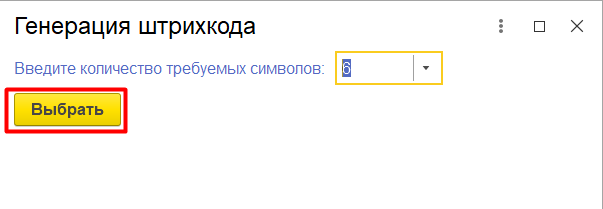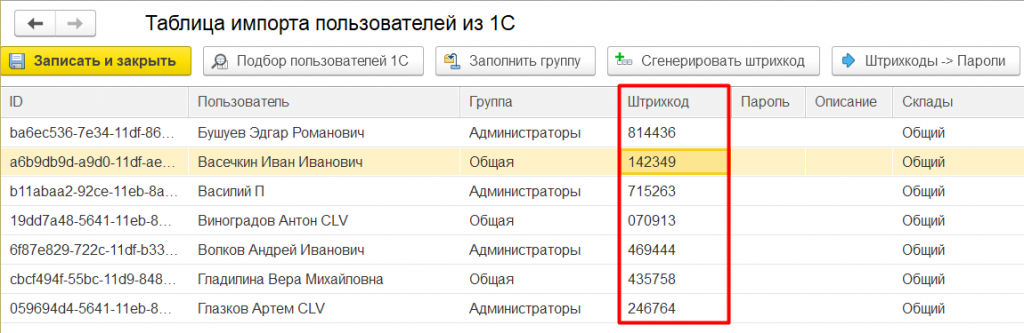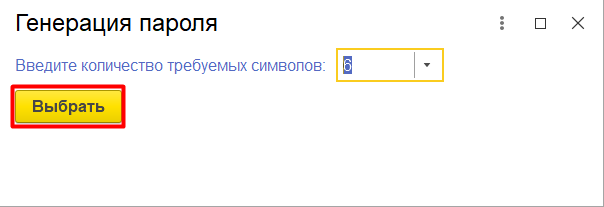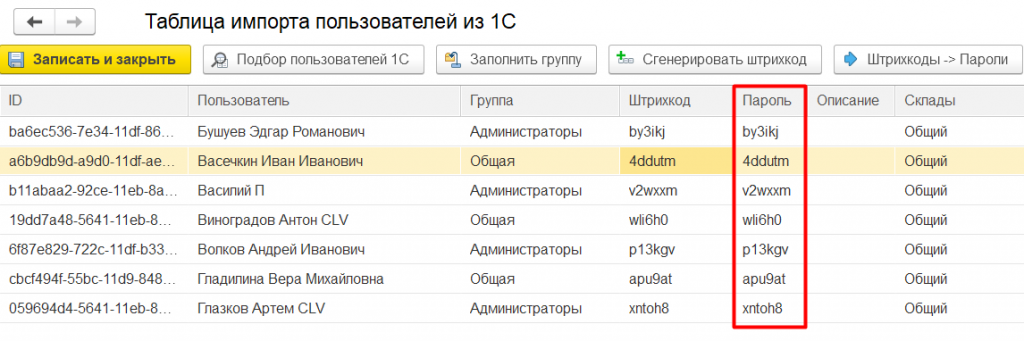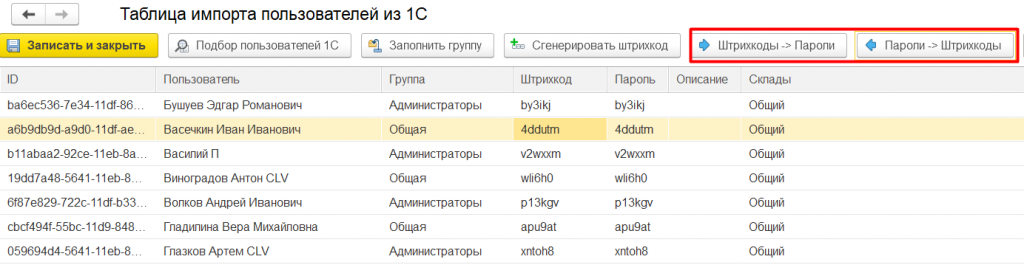Добавлена возможность создавать пользователей Mobile SMARTS на основании пользователей 1С (идентификаторы пользователей в Mobile SMARTS и 1С будут совпадать).
Для импорта пользователей нажмите кнопку «Импорт пользователей из 1С» в настройках пользователей ТСД.

Откроется окно импорта пользователей, в котором для формирования списка импортируемых пользователей необходимо нажать на кнопку «Подбор пользователей 1С».

Далее сформируйте список импортируемых пользователей, выбрав нужных из всех пользователей в базе 1С. Для этого используйте кнопки ,
а когда список будет готов, нажмите «Загрузить выбранных пользователей».

После этого будет сформирован предварительный список пользователей для отправки в Mobile SMARTS, который можно редактировать (например, изменить группу, сгенерировать пароль и ШК пользователя).

с помощью кнопки «Заполнить группу» можно указать принадлежность пользователя к той или иной группе, которая выбирается из списка созданных ранее групп. Можно выделить несколько пользователей из списка и изменить группу сразу для всех.
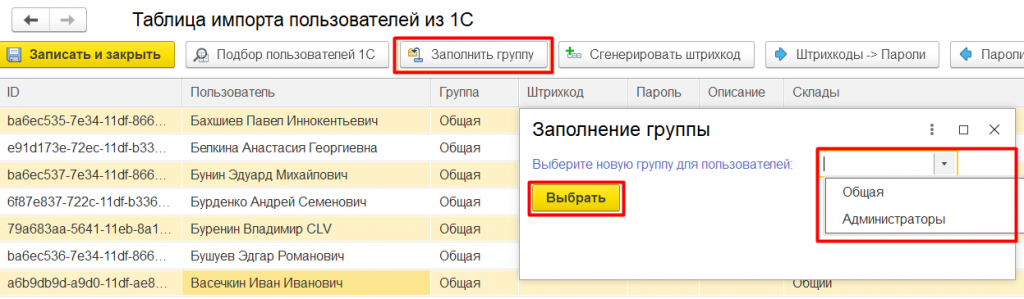
при нажатии на кнопку «Сгенерировать штрихкод» появится окно, в котором нужно выбрать из выпадающего списка количество символов для генерируемых ШК.
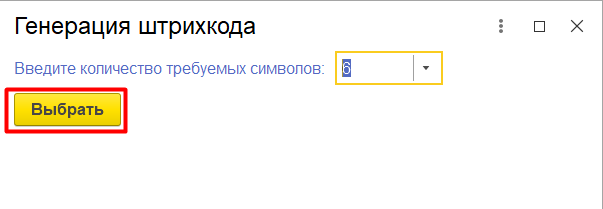
После этого каждому пользователю будет присвоен ШК, который можно использовать при входе в приложение на ТСД.
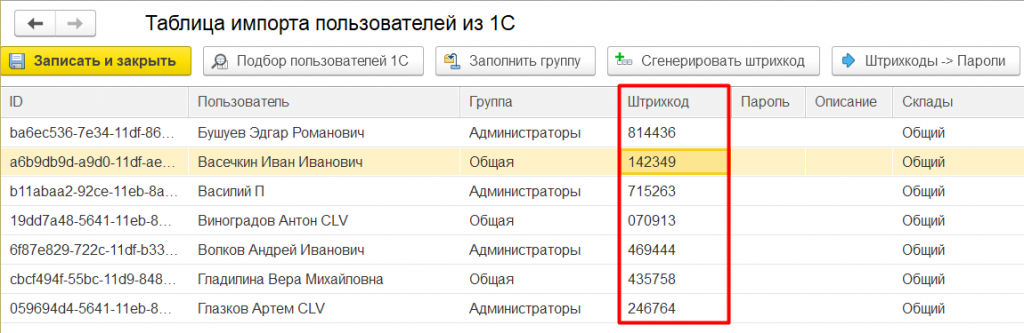
при нажатии на кнопку «Сгенерировать пароль» также потребуется выбрать количество символов для генерации пароля, после чего каждому пользователю будет присвоен свой пароль.
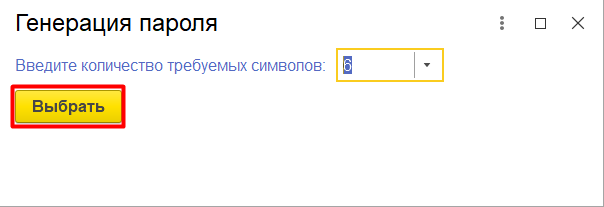
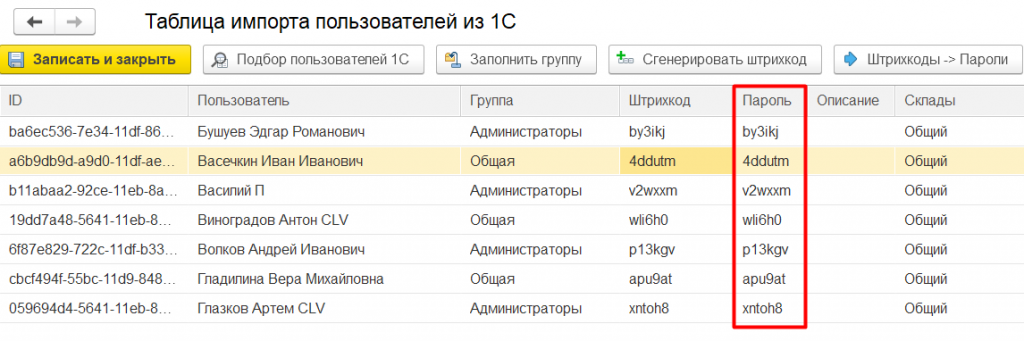
с помощью кнопок «Штрихкоды→Пароли» и «Пароли→Штрихкоды», можно заполнить колонку «Пароли» теми же значениями, что и у сгенерированных ШК или наоборот.
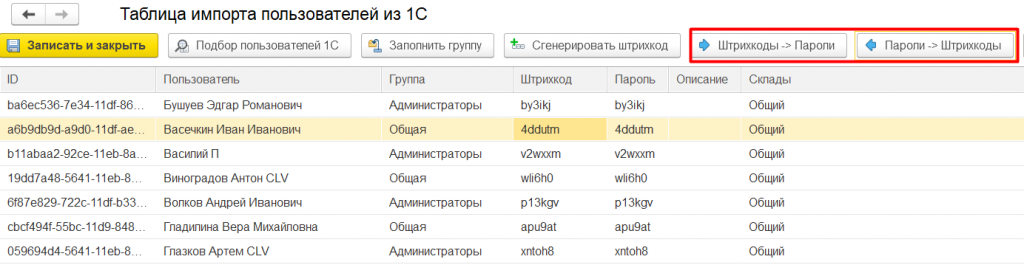
После того как все необходимые поля заполнены, необходимо сохранить все данные авторизации пользователей с помощью кнопки «Сохранить в файл».

Это делается для того чтобы сохранить к ним доступ, т.к. в Mobile SMARTS все эти данные уйдут в зашифрованном виде, недоступными для просмотра. Далее откроется файл со сформированными данными авторизации, который можно либо сохранить, либо распечатать с помощью соответствующих кнопок.

Если не сохранить и не распечатать данные пользователей, доступ к ним будет потерян после импорта пользователей Mobile SMARTS. В этом случае данные авторизации придется задать или сгенерировать заново.
После этого нужно нажать на кнопку «Записать и закрыть».

Новые пользователи появятся в списке пользователей Mobile SMARTS.