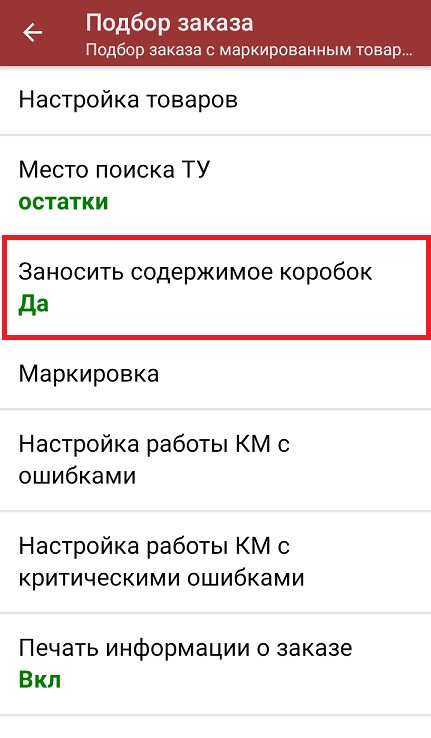В статье процесс отгрузки по маркам и коробам рассмотрен на примере обуви и одежды, но для остальных групп маркированных товаров (парфюм, шины, антисептики) все процессы аналогичны.
Данный вид отгрузки проводится по выгруженному на ТСД документу-заданию, в котором указана принадлежность товара коробкам (коробка выгружена в поле ИдКоробки).
Задание на отгрузку предварительно выгружается из товароучетной программы на ТСД. Как это сделать в случае, если вы используете 1С, читайте в следующей статье, а если Exel — в статье «Интеграция «Магазина 15» через CSV и Excel».
Перед тем как начинать отгрузку товара, необходимо убедиться, что в меню операции «Подбор заказа» включена соответствующая настройка работы с маркированным товаром.
В пункте «Заносить содержимое коробок» должно быть указано значение «Да».
-
В главном меню «Магазина 15 Вещевой» выберите операцию «Подбор заказа» и откройте нужный документ.


-
Откроется окно со списком товара в коробках, который нужно отгрузить со склада. Слева указаны наименования товара, справа — плановое/ фактическое количество и единица измерения.

-
Далее возможно несколько вариантов работы:
-
сканировать код маркировки каждого товара, который может иметь вид:

Каждый отсканированный КМ будет записываться в документ. По результатам сканирования в колонке «Факт» будут отображаться его результаты. Зеленым цветом обозначается совпадение планового и фактического количества, красным — расхождения.
Чтобы развернуть подробный список отсканированных КМ, нажмите на наименование товара.


Все коды маркировки сохраняются в документ «Подбор заказа» в полном виде, в форматах HRI и Base64. Это сделано для того, чтобы те, кто работает с собственной интеграцией 1С и «Магазина 15», могли передавать КМ в чек ККМ для ФФД 1.2.

В правом нижнем углу экрана можно увидеть суммарную стоимость отобранного товара.
-
Сканировать только ШК коробки. После этого коробка будет занесена в документ как полностью проверенная (при условии, что была включена соответствующая настройка).


Если нажать на позицию товара в списке, откроется окно, в котором увидеть список кодов маркировки и распечатать ценники для товара.
-
-
В главном меню операции можно выбрать склад, с которого будет отгружаться товар, контрагента, а также распечатать чек заказа. Также там доступны основные настройки операции «Подбор заказа».


-
После окончания операции завершите документ. Это необходимо для того, чтобы можно было отправить его на сервер Mobile SMARTS (либо на ТСД в случае прямого обмена документами). Незавершенный документ отправить нельзя.


-
После отправки документа на сервер необходимо загрузить его в товароучетную программу для дальнейшей работы. Как это делается в 1С, вы можете прочитать «Загрузка документов в 1С», а как в Excel — в статье «Интеграция «Магазина 15» через CSV и Excel».