Эта инструкция поможет вам установить и настроить «Склад 15» на вашем ПК. Следуйте последовательным шагам ниже, чтобы успешно завершить процесс установки и быть готовыми к работе с программой.
- Начало установки
- Продолжение установки и настройка «Склада 15» для «1С: Предприятия»
- Продолжение установки и настройка «Склада 15» для Pharm-X/ Trace X
- Продолжение установки и настройка «Склада 15» для SAP R/3, Axapta, MSSQL или другой учетной системы
- Завершение установки
Также процесс создания и настройки базы «Склада 15» рассмотрен в видео.
Начало установки
Шаг 1. Скачивание дистрибутива
Для начала установки «Склада 15» необходимо скачать дистрибутив продукта «WH15.InstallWizard.exe». После загрузки файла запустите его на ПК, чтобы открыть окно установщика.
Шаг 2. Запуск программы
Запустите мастер установки и следуйте инструкциям на экране.

Шаг 3. Принятие условий лицензионного соглашения
В окне установщика прочитайте условия лицензионного соглашения.
Если вы согласны с условиями, отметьте «Я согласен…» и нажмите кнопку «Далее» для продолжения установки.

Шаг 4. Выбор типа учетной системы для обмена данными
Выберите тип учетной системы, с которой «Склад 15» будет обмениваться данными:
- Если вы хотите только ознакомиться с программой, выберите демонстрационную базу.
- Если вы планируете работать с «1С: Предприятием 8», выберите этот вариант из списка. Между «Складом 15» и 1С уже реализованы готовые механизмы обмена, поэтому, если ваша конфигурация уже есть в списке интегрированных, никаких дополнительных настроек не потребуется.
- Если вы работаете с системами маркировки Pharm-X/ Trace X, выберите этот вариант из списка. «Склад 15» также интегрирован с данной системой.
- Если вы используете SAP R/3, Axapta или MSSQL, вам потребуется самостоятельно настроить обмен между вашей системой и «Складом 15» с помощью REST API, OLE/COM или CSV/XLS.
- Если вы используете учетную систему, которой нет в данном окне, выберите опцию «Другая учетная система». После этого вам также потребуется самостоятельно настроить обмен с помощью REST API, OLE/COM, CSV/XLS.
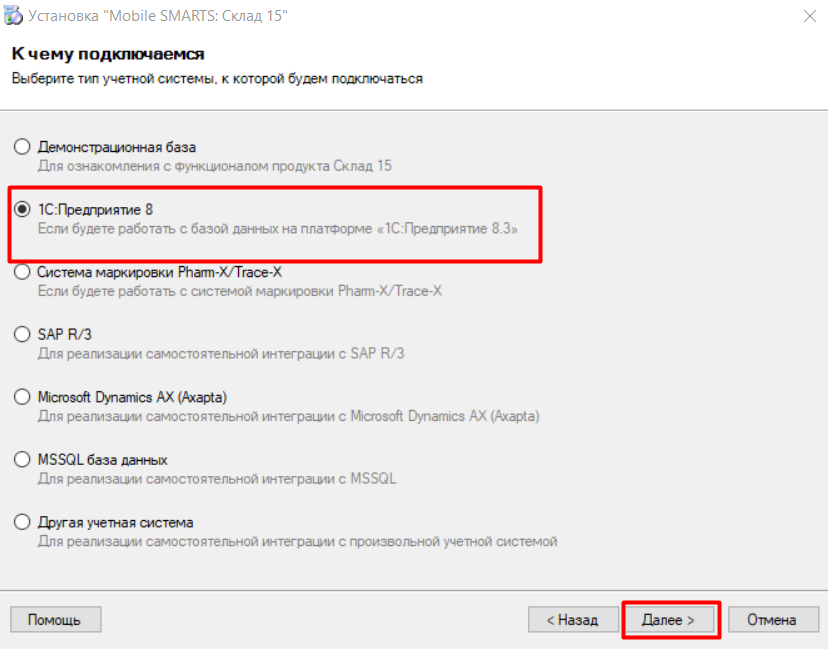
Дальнейшая установка и настройка базы будет зависеть от выбранной учетной системы.
| Установка и настройка «Склада 15» для 1С | Установка и настройка «Склада 15» для Pharm-X/ Trace X |
Установка и настройка «Склада 15» для SAP R/3, Axapta, MSSQL или другой учетной системы |
Установка демонстрационной базы
При установке демо-базы на ПК в мастере установки потребуется указать только уровень лицензии и способ обмена с устройствами (по аналогии с установкой базы для «1С: Предприятия»).
После установки демо-базы на ПК и подключения к ней ТСД вы можете ознакомиться с работой Склада 15 с помощью демо-документов и штрихкодов, которые хранятся в папке «C:\ProgramData\Cleverence\Databases\Склад 15, Демо» (путь указан по умолчанию).
Установка и настройка «Склада 15» для «1С: Предприятие»
Продолжение установки
Шаг 1. Выбор конфигурации 1С
В следующем окне содержится список конфигураций, которые уже интегрированы со «Складом 15». Если среди них есть ваша — выберите ее, если нет — можно интегрировать её со «Складом 15» самостоятельно.

Шаг 2. Выбор варианта функционала
Выберите вариант функционала «Склада 15» в зависимости от тестируемой или уже приобретенной лицензии (для всех типов учетных систем).

Шаг 3. Выбор варианта работы с товаром
От этого выбора будет зависеть, с какими категориями товаров вы сможете работать в данной базе «Склада 15» (для всех типов учетных систем, но не для всех конфигураций 1С, а только для поддерживающих работу с маркированным товаром). Это может быть как обычный товар (основной функционал продукта), так и маркированный (алкоголь, табак, обувь, лекарства и т.д).

Шаг 4. Выбор способа обмена с мобильным устройством
Выберите способ обмена учетной системы с мобильным устройством: ручной (обмен данными запускает пользователь) или онлайн (данные из учетной системы доступны на мобильном устройстве в режиме реального времени).
Работа онлайн поддерживается только в «Склад 15, Расширенный» и «Склад 15, Омни».

Шаг 5. Завершение установки и создание базы
Завершите установку «Склада 15», следуя инструкциям на экране.
После завершения установки вы можете приступить к созданию и настройке базы.

Настройка базы «Склада 15» для работы с 1С
Шаг 1. Запуск мастера настройки
Запустите мастер настройки, с помощью которого вы сможете настроить базу (кнопка «Начать»).

Шаг 2. Настройка обмена через Интернет
Откроется окно настройки обмена вашей базы с мобильными устройствами через Интернет. Вы можете активировать или пропустить эту функцию.
Что такое обмен через Интернет

Шаг 3. Авторизация на сайте «Клеверенса»
Если вы решили использовать обмен через Интернет, вам нужно нажать кнопку «Активировать». Произойдет переход на сайт «Клеверенса», где потребуется авторизоваться в личном кабинете. Если авторизация прошла успешно, появится соответствующее уведомление.

Шаг 4. Подтверждение выбранной конфигурации 1С

Шаг 5. Выбор способа настройки подключения к базе 1С
Выберите способ настройки подключения к базе 1С: автоматический или ручной.

Автоматическая настройка подключения к 1С
Шаг 1. Выбор базы 1С
При автоматической настройке подключения к «1С: Предприятию» вам потребуется выбрать нужную базу 1С из установленных на вашем ПК. Она должна соответствует конфигурации, которую вы указали раньше в мастере установки.
После выбора базы, в строке «Папка/Адрес» отобразится строка подключения к базе на вашем ПК. Вы также можете ввести этот адрес вручную.
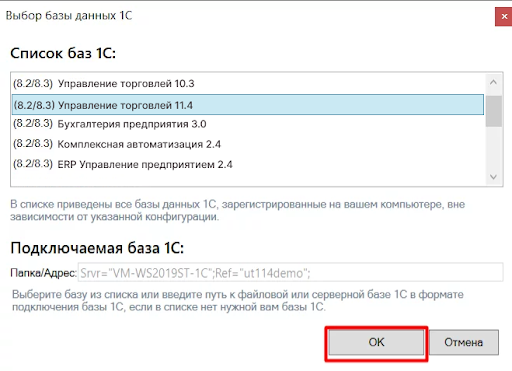
Шаг 2. Проверка выбранной базы
В следующем окне вы можете изменить выбранную базу или нажать кнопку «Далее», если все данные указаны правильно.

Шаг 3. Выбор режима работы с базой 1С
В этом окне укажите режим работы с базой 1С:
- ручной (офлайн) — обмен данными между ТСД и 1С происходит по беспроводной связи, но сам процесс обмена запускает пользователь в обработке вручную.
- онлайн — все данные из учетной системы отображаются на устройстве в режиме реального времени.
Выберите подходящий вам вариант и нажмите кнопку «Далее».

Шаг 4. Первичный запуск обработки обмена
Мастер настройки автоматически запустит 1С.

Если появится окно с предупреждением безопасности платформы 1С, нажмите «Да». Если запуск обработки остановится, нажмите кнопку «Перезапустить обработку».

После первого запуска база 1С автоматически закроется и мастер настройки базы Mobile SMARTS перейдет к следующему окну.
Если режим работы был выбран как ручной (оффлайн), настройка работы с базой 1С будет завершена. Мастер настройки перейдет к установке приложения на ТСД.
Если режим работы был выбран как онлайн, в следующем окне вам потребуется указать способ онлайн-обмена с вашей учетной системой: COM-соединение или Web/HTTP-сервис.
Настройка обмена с 1С при работе в онлайн-режиме
Шаг 1. Ввод данных пользователя 1С
Для работы в онлайн-режиме укажите параметры авторизации пользователя в 1С (логин и пароль). Эти данные необходимы для того, чтобы база Mobile SMARTS могла авторизоваться в учетной системе 1С и выполнять запросы документов, справочников, а также записывать документы через данного пользователя. Поэтому пользователю нужны все необходимые права для возможности выполнения данных операций.

Шаг 2. Выбор способа обмена
На выбор предлагается два типа обмена, с помощью которых реализуется онлайн-работа с 1С:
- через COM-соединение — с помощью программного доступа к данным 1С из внешнего приложения (подробнее о COM-соединении в статье);
- через Web/HTTP-сервис — прямое взаимодействие между приложениями с помощью сети Интернет (подробнее в разделе).

Для работы с «1С: Предприятием» через COM-соединение в системе должен быть зарегистрирован COM-коннектор 1С, поэтому в следующем окне потребуется указать правильную версию этого коннектора (зависит от версии базы 1С, к которой происходит подключение, версии сервера 1С, или версии остальных клиентов файловой базы 1С). Если ни один коннектор не зарегистрирован, то автоматически зарегистрируется коннектор самой последней версии 1С. Если нужно выбрать конкретную версию коннектора, то можно сделать это с помощью кнопки «Изменить». Также можно выбрать коннектор вручную из списка, либо указать папку с платформой 1С, если она была скопирована, или данные в реестре об установленных платформах пропали.

При работе через Web/HTTP-сервис потребуется предварительно выполнить все необходимые настройки по инструкции, подтвердить это в окне мастера настройки и указать строку подключения к опубликованному в сети Интернет серверу. Настройка обмена через web-сервис соединения требует обязательной помощи специалиста, но в результате вы получите современный способ обмена с учетной системой 1С, быструю инициализацию с базой, и одновременную обработку множества вызовов.


Обратите внимание, что настройка обмена через Web/ Http-сервис требует обязательной помощи специалиста, но в результате вы получите современный способ обмена с учетной системой 1С, быструю инициализацию базы и возможность одновременной обработки множества вызовов.
Далее перейдите к завершению установки базы.
Ручная настройка подключения к базе 1С
Ручное подключение к «1С: Предприятию» происходит в случае, когда невозможно выбрать и запустить базу 1С или внешнюю обработку автоматически.
В этом случае вам потребуется скопировать строку подключения и вставить ее в соответствующем поле.
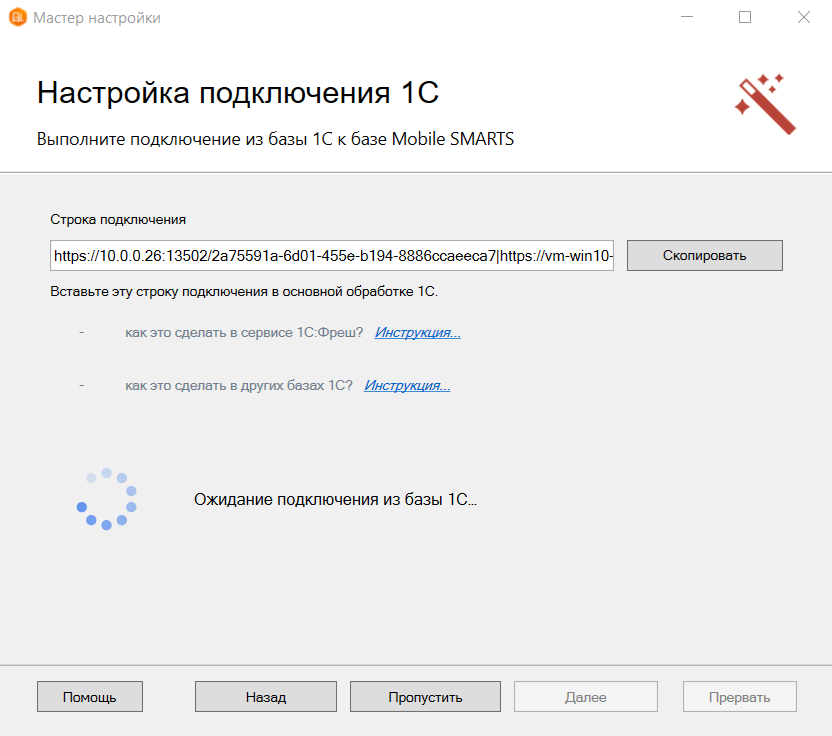
Дополнительные инструкции по ручной настройке подключения к базе 1С можно найти в статьях:
- Подключение базы продукта Mobile SMARTS к «1С:Фреш»
- Подключение к базе Mobile SMARTS с сервера 1С
- Настройка подключения к базе 1С вручную
После получения подтверждения подключения из базы 1С, нажмите кнопку «Далее» и перейдите к завершению установки базы.
Если вы выбрали Pharm-X/ Trace X
Продолжение установки
Шаг 1. Выберите систему маркировки

Шаг 2. Выберите уровень лицензии
Работать с системами маркировки Pharm-X/ Trace X можно только в уровне лицензии «Склад 15, Омни».
Шаг 3. Завершите установку базы
Настройка установленной базы
Далее вы можете активировать или пропустить функцию обмена через интернет, и выставить настройки обмена между учетной системой и устройством (без должных знаний рекомендуем использовать настройки по умолчанию).

Далее перейдите к завершению установки базы.
Если вы выбрали SAP R/3, Axapta, MSSQL или другую учетную систему
Продолжение установки
Шаг 1. Выбор средства интеграции
Интегрировать «Склад 15» с системами SAP R/3, Axapta или MSSQL можно с помощью следующих средств:

Дальнейшая установка базы происходит по алгоритму, описанному здесь.
Настройка установленной базы
Далее вы можете активировать или пропустить функцию обмена через интернет, и выставить настройки обмена между учетной системой и устройством (без должных знаний рекомендуем использовать настройки по умолчанию).

Далее перейдите к завершению установки базы.
Завершение установки
Шаг 1. Установка клиента на устройство
Настройка подключения к 1С завершена, и вы можете перейти к установке клиентского приложения на мобильное устройство или пропустить этот шаг и вернуться к нему позднее.

Шаг 2. Лицензирование продукта
Также можно получить лицензию на установленный продукт.

На этом установка и начальная настройка «Склада 15» завершены. Если ранее в качестве учетной системы вы выбрали 1С и установлен соответствующий флаг, то запуск 1С и нашей обработки произойдет автоматически. Можно приступать к работе.

Поздравляем! Вы успешно завершили установку «Склада 15» на ваш компьютер. Установка ПО — это сложная задача, которая требует времени и точности. Ваши навыки и терпение помогли вам справиться с этим вызовом.
Если у вас возникнут вопросы или проблемы, не стесняйтесь обращаться к нашей службе поддержки. Мы здесь, чтобы помочь вам!
Связанные статьи
Подключение базы продукта Mobile SMARTS к «1С:Фреш»Подключение к базе Mobile SMARTS с сервера 1С
Настройка подключения к базе 1С вручную
Получение и восстановление лицензий «Клеверенс»
Использование COM-соединения
Руководство по настройке через расширение конфигурации и web- (http-) сервисы
Помощь при работе со «Складом 15»
Подсказки, предупреждения и ошибки в «Складе 15»
FAQ по «Складу 15»
